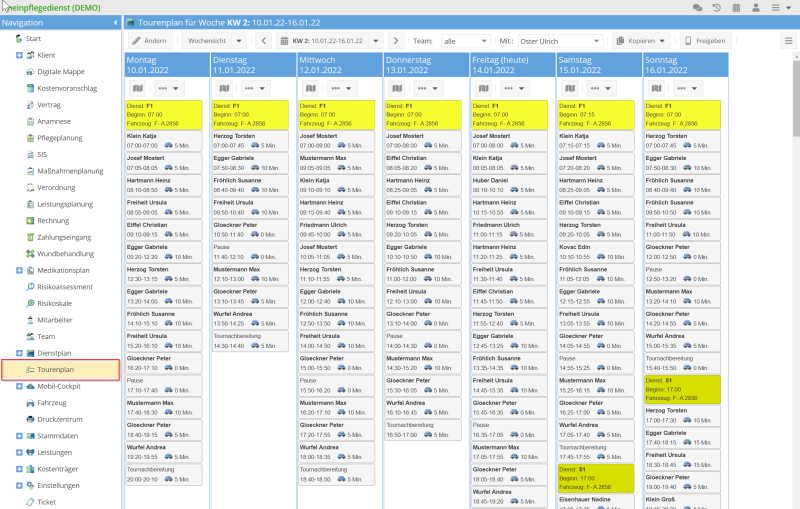Tourenplan
Einführung
Auf meinpflegedienst.com können Sie schnell und einfach optimale Touren für Ihre Mitarbeiter zusammenstellen. Bei der Planung können Sie in der Tourenplanung auf viele Hilfsmittel zurückgreifen, die Ihnen das Erstellen der optimalen Tour erleichtern. Für die Mitarbeiter dient der Tourenplan als Arbeitsanweisung, mit dem sie sehen können, wie sie an den einzelnen Tagen arbeiten werden. In der Tour wird festgelegt, welche Klienten zu welcher Zeit besucht werden. Zu jedem Klienten wird noch angegeben, welche Leistungen erbracht werden sollen. Für die Pflegedienstleitung bietet der Tourenplan eine Übersicht der Mitarbeiter und ihrer Klienten, die sie versorgen.
Voraussetzung
Für die Verwendung der Tourenplanung sollten Sie folgende Daten einpflegen:
- Schichten -Schichten sind mit den Zeiten und dem zugehörigen Bereich gepflegt
- Mitarbeiter -Alle Mitarbeiter sind im System hinterlegt
- Klienten -Alle Klienten sind im System hinterlegt
- Leistungsplanung -Zu den Klienten sind Leistungsplanungen hinterlegt, aus denen die zu planenden Einsätze generiert werden.
- Dienstplan -Optional kann aus dem Dienstplan der Tourenplan erstellt werden, dafür ist ein geplanter Dienstplan notwendig
Verwendung
Die Daten aus dem Tourenplan können in folgendem Bereichen verwendet werden:
- Mobil-Cockpit -Der Tourenplan kann für den mobilen Cockpit freigegeben werden.
- Dienstplan -Die Arbeitszeiten der Mitarbeiter können aus dem Tourenplan in den Ist-Dienstplan übernommen werden.
Prozess
In diesem Abschnitt wird grob beschrieben, wie der Prozess für die Verwendung der Tourenplanung gestaltet werden kann.
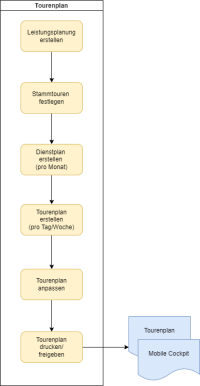
- Alle Besuche und Einsätze der Klienten sind in der Leistungsplanung hinterlegt
- Stammtouren festlegen
- Dienstplan erstellen
- Tourenplan erstellen
- Tourenplan anpassen
- Tourenplan freigeben/drucken
Die Leistungsplanung dient als Grundlage für die Planung der Touren. Aus der Leistungsplanung werden die zu planende Einsätze ermittelt.
Mit den Stammtouren legen Sie fest, wie eine Tour in der Woche ausschaut. Die Stammtouren sollen am Anfang festgelegt und immer bei einer Änderung der Versorgung von Klienten angepasst werden, wenn z.B. ein neuer Klient aufgenommen wird.
Mit dem Dienstplan legen Sie fest, wie die Mitarbeiter in einem Monat arbeiten werden. Denn der Dienstplan dient für die Erstellung des Tourenplans.
Abhängig von der Größe der Einrichtung wird der Tourenplan pro Woche oder pro Tag erstellt. Der Tourenplan wird aus dem Dienstplan für die Mitarbeiter erstellt. Dabei werden die Schichten aus dem Dienstplan in den Tourenplan übernommen und mit der Stammtour verknüpft. Damit wird der erste Entwurf des Tourenplans für die vorgegebene Periode erstellt.
Einsätze müssen für die Periode angepasst werden, wenn etwas vorkommet was in der Stammtour nicht hinterlegt ist. Die Anpassungen betreffen nur die aktuelle Periode.
Wenn die Planung der Tour abgeschlossen ist, wird der Tourenplan entweder für die mobile Datenerfassung freigegeben oder ausgedruckt an die Mitarbeiter verteilt.
Der beschriebene Prozess orientiert sich an die Stammtouren. Sie können den Tourenplan auch ohne Stammtouren erstellen und dann diesen in der nächsten Periode kopieren.
Sichten des Tourenplans
Für eine optimale Planung des Tourenplans stehen drei verschiedene Ansichten zur Verfügung, die im folgenden Abschnitt beschrieben werden.
Wochensicht
In der Wochensicht planen Sie den Tourenplan für einen Mitarbeiter und für die ausgewählte Woche. Sie haben die Möglichkeit, jederzeit einen anderen Mitarbeiter auszuwählen und sich seine Tour für die Woche anzeigen zu lassen oder diese zu planen. Die meisten Einrichtungen nutzen diese Ansicht für die Tourenplanung. Die Tourenpläne werden wochenweise gedruckt und an die Mitarbeiter verteilt oder für die mobile Datenerfassung freigegeben.
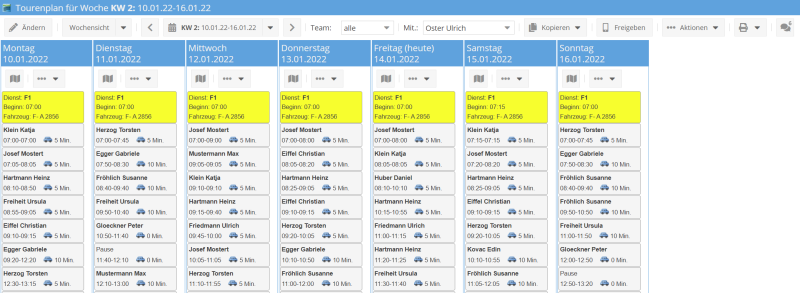
Tagessicht
In der Tagessicht planen Sie die Touren für alle Mitarbeiter an dem ausgewählten Tag. Diese Ansicht wird von größeren Einrichtungen bevorzugt, bei denen täglich Änderungen in den Touren vorkommen.
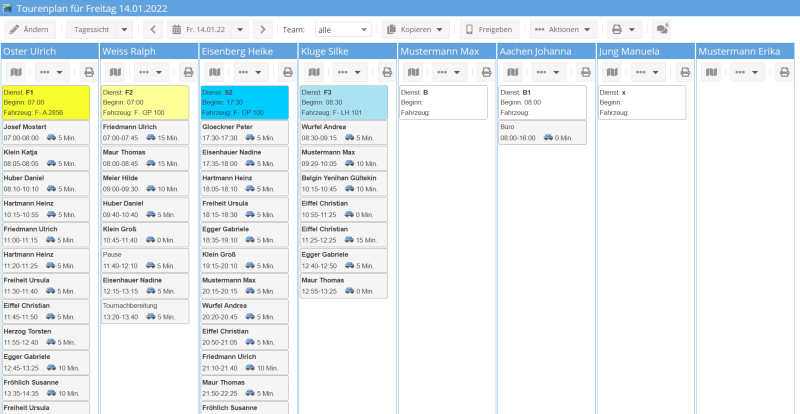
In der Tagessicht werden die Tourenpläne auch täglich gedruckt oder zur Freigabe bereitgestellt. Diese Ansicht ermöglicht es, Touren und Einsätze zwischen den Mitarbeitern einfach auszutauschen, indem Sie sie einfach verschieben.
Stammtouren
Die Stammtour beinhaltet die Planung einer Schicht für eine Woche. Hierbei legen Sie fest, wie die Klienten in der Schicht und über die Woche verteilt besucht werden. Die Stammtour wird später in den Tourenplan übertragen, entweder durch manuelles Hinzufügen der Stammtour zu einer Planung oder durch das Erstellen des Tourenplans aus dem Dienstplan.
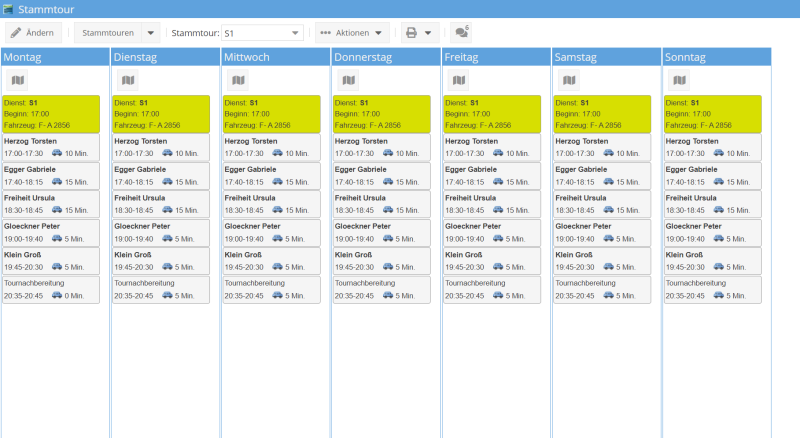
Sie können die Standardsicht für Ihre Einrichtung in den Einstellungen einmalig festlegen, damit diese Sicht dann immer zuerst angezeigt wird.
Tourenplan erstellen
Um einen Tourenplan zu erstellen, wählen Sie zunächst den Zeitraum aus und klicken dann auf . Anschließend werden alle planbaren Elemente angezeigt, die Sie in die Tour einplanen können. Die Planung erfolgt per Drag-and-Drop, indem Sie die planbaren Elemente von der rechten Seite mit der Maus in die Touren ziehen. Beachten Sie, dass jede Tour mit einem Dienst beginnen muss.
Das generelle Vorgehen bei der Erstellung einer Tour ist wie folgt:
- Wählen Sie die gewünschte Periode aus. In der Wochensicht können Sie auch den entsprechenden Mitarbeiter auswählen.
- Klicken Sie auf .
- Fügen Sie für den ausgewählten Tag oder Mitarbeiter einen Dienst hinzu.
- Fügen Sie diesem Dienst Einsätze hinzu.
- Überprüfen Sie die Einsätze.
- Klicken Sie auf .

Planbare Elemente:
- Offene Einsätze - können nach Leistungsart und/oder Besuch gefiltert werden.
- Sonstige Einsätze - Hierbei handelt es sich um alle anderen Einsätze, die im Tourenplan geplant werden.
- Dienste - Alle aktiven Schichten, die einem bestimmten Bereich zugeordnet sind.
- Stammtouren - Hier finden Sie alle vorhandenen Stammtouren. Diese können, genauso wie alle anderen Elemente im Tourenplan, geplant werden.
- Klienten - Alle aktiven Klienten werden hier aufgeführt. Dies ermöglicht es, einen Einsatz für einen Klienten zu planen, selbst wenn kein Einsatz aus der Leistungsplanung ermittelt wurde.
Tourenplan prüfen
Der Tourenplan kann in Anzeige- sowie im Änderungsmodus geprüft werden. Es wird geprüft:
- ist ein Einsatz geplant (Fehler)
- ist ein Einsatz doppelt geplant (Warnung)
- ist ein Fahrzeug doppelt geplant (Warnung)
- genügt die Qualifikation des Mitarbeiters für die Leistungen des Einsatzes (Fehler)
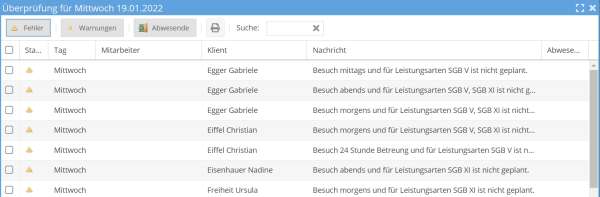
Dienst ändern
Zu einem Dienst können Sie die Uhrzeit Beginn angeben und ein Fahrzeug zuweisen.
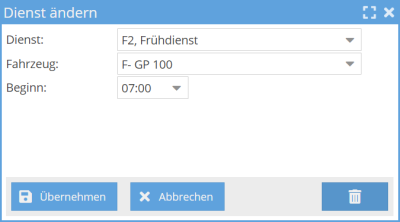
Einsatz ändern
Der Einsatz des Klienten hat eine Uhrzeit für den Beginn und eine Dauer. Die Uhrzeit für den Beginn wird automatisch aus dem vorherigen Einsatz ermittelt, und die Dauer wird aus dem Besuch der Leistungsplanung in den Einsatz übernommen. Bei diesem Einsatz sollten Sie auch die Fahrzeit zum nächsten Einsatz eintragen.
Zusätzlich zu den Zeiten geben Sie an, welche Leistungsarten bei dem Klienten durchgeführt werden sollen. Die Leistungsarten werden automatisch aus dem Besuch der Leistungsplanung übernommen. Dennoch haben Sie die Möglichkeit, die Leistungsarten für den Einsatz anzupassen. Zu jeder Leistungsart werden die durchzuführenden Leistungen angezeigt. Auch diese Leistungen werden automatisch aus der Leistungsplanung übernommen. Sie können die Leistungen für diesen Einsatz anpassen, indem Sie neue hinzufügen, vorhandene ändern oder löschen.
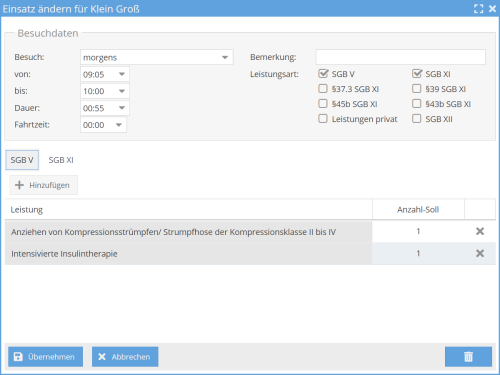
Bitte beachten Sie, dass nach der Änderung des Besuchs oder der Leistungsarten die Leistungen aus der Leistungsplanung erneut geladen werden und alle Anpassungen verworfen werden. Daher sollten Sie zuerst den Besuch und die Leistungsarten auswählen und anschließend die Leistungen anpassen.
Sonst. Einsatz ändern
Die sonstige Einsätze sind Einsätze, die nicht direkt beim Klient stattfinden. Damit können Sie alle Tätigkeiten eines Mitarbeiters an einem Tag planen.
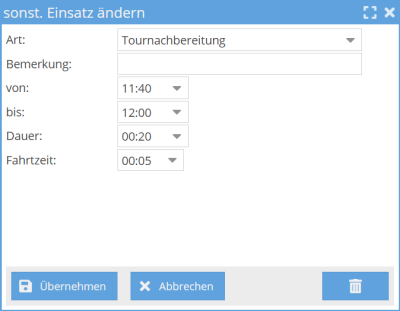
Folgende sonstige Einsätze können ausgewählt werden:
- Apotheke
- Arztbesuch
- Autowäsche
- Büro
- Einarbeitung
- Fortbildung
- Dienstbesprechung
- Frei (keine Arbeitszeit)
- Pause (keine Arbeitszeit)
- Sonstiges
- Tanken
- Testung
- Tourvorbereitung
- Tournachbereitung
- Ungeplant (keine Arbeitszeit)
- Weiterbildung
- Beratungsbesuch nach §37 SGB XI
Wenn die Mitarbeiter vor Beginn und nach der Beendigung der Tour das Büro aufsuchen, sollen Sie die Einsätze Tourvorbereitung am Anfang und Tournachbereitung am Ende der Tour einplanen. Denn der Mitarbeiter muss die Hausschlüssel für die Tour holen und wieder zurückbringen.
Drucken/Freigeben
Wenn Sie die mobile Datenerfassung nutzen, müssen Sie nach der Erstellung des Tourenplans die Freigabe durchführen. Mit der Freigabe des Tourenplans werden die Touren der gewählten Mitarbeiter im Mobil-Cockpit übernommen.
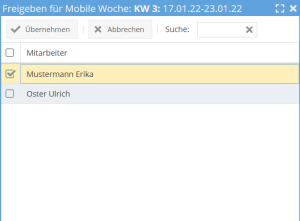
Abhängig von der Sicht, erfolgt die Freigabe tage- oder wochenweise.
Funktionen
Team
Sie haben die Möglichkeit, den Tourenplan innerhalb eines Teams zu erstellen. Dazu wählen Sie das entsprechende Team aus. Es werden nur die Mitarbeiter dieses Teams angezeigt, und bei den offenen Einsätzen sind nur die Klienten aus demselben Team sichtbar.
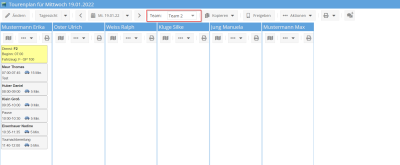
Wie Sie die Teams zusammenstellen, ist hier beschrieben Team.
Google-Maps anzeigen
Sie haben die Möglichkeit, sich die Tour in Google Maps anzeigen zu lassen. Dadurch können Sie schnell überprüfen, wie der Mitarbeiter die Tour fahren soll und ob die Reihenfolge der Klienten optimal ist. Im Popup-Fenster werden außerdem die Entfernungen und Fahrzeiten zwischen den einzelnen Klienten angezeigt.
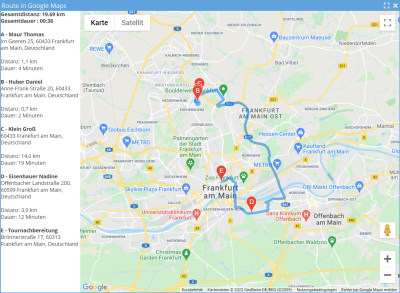
Wenn Sie im Tourenplan sonstige Einsätze wie Tourvorbereitung, Tournachbereitung oder Büro einplanen, werden auch diese Einsätze mit den Adressen der Einrichtung in Google Maps dargestellt.
Fahrzeiten ermitteln
Nachdem Sie die Einsätze in der Tour geplant haben, besteht die Möglichkeit, die Fahrzeiten zwischen den Einsätzen mithilfe von Google Maps einfach zu ermitteln und in die Tour zu übernehmen. Die Ermittlung der Fahrzeiten ist nur im Änderungsmodus möglich.
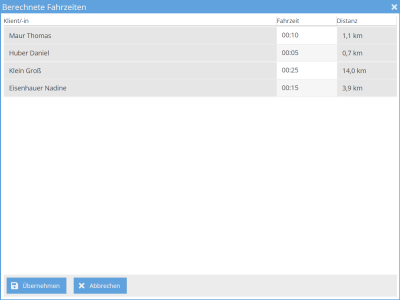
Um die Fahrzeiten optimal und realistisch zu bestimmen, können Sie in den Einstellungen sowohl die Rüstzeit (für die Parkplatzsuche und den Weg vom Auto zum Klienten und zurück) als auch die Rundungszeit angeben. Die Rundungszeit ermöglicht es Ihnen, die Fahrzeiten zu runden.
Bevor Sie die Fahrzeiten in die Tour übernehmen, haben Sie die Möglichkeit, diese noch anzupassen.
Es ist wichtig zu beachten, dass die Ermittlung der Fahrzeiten nur mit meinpflegedienst.com Mobil möglich ist.
Kopieren
Sie haben die Möglichkeit, die geplanten Touren zu kopieren. Dies kann für einen kompletten Wochentourenplan oder auch für einzelne Tage erfolgen.
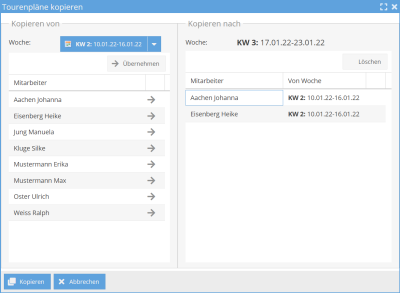
Beim Kopiervorgang wählen Sie zunächst die Zielwoche aus, in die Sie die Tourenpläne kopieren möchten. Im Popup-Fenster wählen Sie dann aus, von welcher Woche und von welchem Mitarbeiter der Tourenplan kopiert werden soll. Nach der Bestätigung werden die Tourenpläne kopiert.
Tourstatistik
In der Tourstatistik werden alle Informationen der Tour ausgegeben:
- Anzahl der Besuche pro Leistungsart
- Dauer der Einsätze
- Dauer der Fahrzeit
- Erlöse nach Leistungsart
- Durchschnittliche Mitarbeiterkosten
- Gewinn/Verlust der Tour
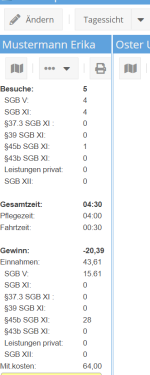
Erzeugen aus dem Dienstplan
Für die schnelle und einfache Erstellung des Tourenplans können Sie diesen direkt aus dem Dienstplan generieren. Im Dienstplan haben Sie bereits festgelegt, welche Dienste die Mitarbeiter ausführen sollen. Die Schichten aus dem Dienstplan werden in den Tourenplan übernommen, und falls für diese Schichten eine Stammtour hinterlegt ist, werden auch die Einsätze aus der Stammtour automatisch in den Tourenplan eingefügt.
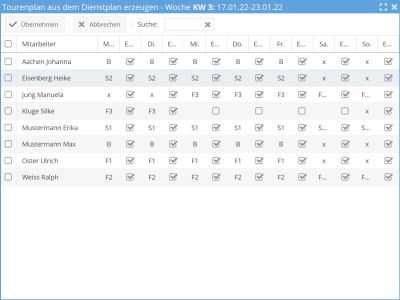
Bei der Erzeugung des Tourenplans aus dem Dienstplan haben Sie die Möglichkeit, in den Einstellungen anzugeben, aus welchem Dienstplan die Dienste übernommen werden sollen. Sie können entweder den Soll- oder Ist-Dienstplan auswählen.
Besuche des Klienten
Sie haben die Möglichkeit, den Tourenplan aus der Sicht des Klienten anzuzeigen. Dadurch können Sie schnell erkennen, welche Mitarbeiter zu welcher Zeit bei einem Klienten eintreffen werden.
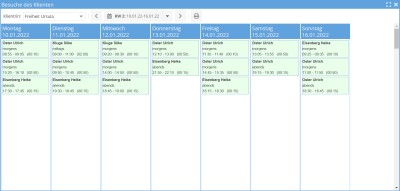
Darüber hinaus können Sie die Besuchspläne ausdrucken und bei Bedarf dem Klienten aushändigen. Auf diese Weise ist der Klient genau informiert darüber, wann er von welchem Mitarbeiter besucht wird.
Mitarbeiterwechsel
An manchen Tagen kann es vorkommen, dass Mitarbeiter den Tourenplan ändern müssen. Dies tritt beispielsweise auf, wenn ein Mitarbeiter krankheitsbedingt ausfällt und ein anderer Mitarbeiter als Vertretung einspringen muss. In solchen Fällen haben Sie die Möglichkeit, die Tourenpläne zwischen den Mitarbeitern einfach auszutauschen.
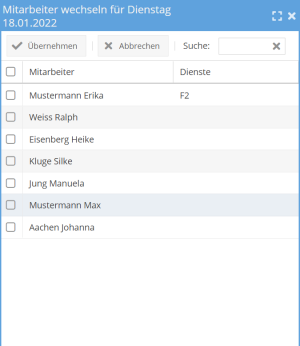
Der Mitarbeiterwechsel kann für ein Tag vorgenommen werden.
Status
Für jeden Tourenplan wird ein Status geführt. Anhand dieses Status können Sie sehen, wann und von wem der Tourenplan erstellt wurde, sowie wann der Tourenplan für das Mobil-Cockpit freigegeben wurde.
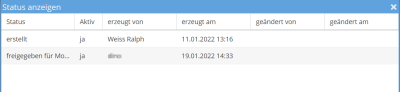
Löschen
Sie haben jederzeit die Möglichkeit, den Tourenplan zu löschen. Je nach Ansicht können Sie den Tourenplan tageweise oder wochenweise entfernen.
Es kann notwendig sein, den Tourenplan zu löschen, beispielsweise beim Erstellen des Tourenplans aus dem Dienstplan. Denn für einen bestehenden Tourenplan wird kein neuer Tourenplan erstellt. Daher wird, sofern vorhanden, der bestehende Tourenplan zuerst gelöscht.