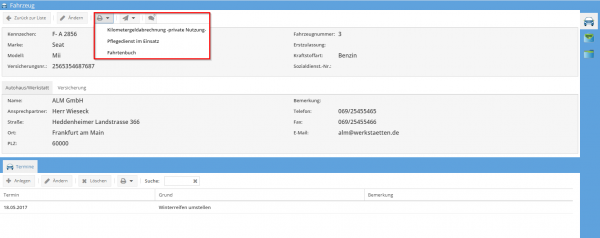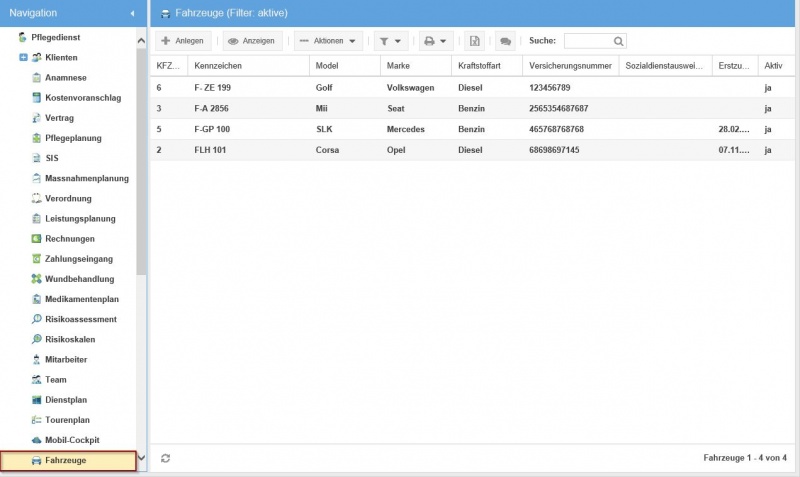Fahrzeuge
Einführung
In meinpflegedienst.com haben Sie die Möglichkeit, Basisfahrzeugdaten für Ihre Fahrzeuge zu erfassen. Diese Daten werden zentral angelegt und können dann dem Tourenplan zugewiesen werden.
Verwendung
Fahrzeuge werden in folgenden Bereichen verwendet:
Liste der Fahrzeuge
Über die Navigation gelangen Sie zur Liste der Fahrzeuge. In der ersten Ansicht werden die aktiven Fahrzeuge angezeigt.
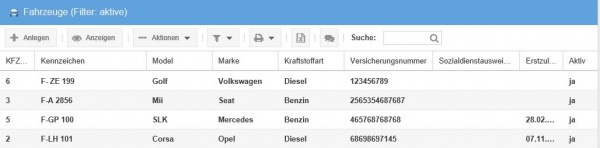
Funktionen
Folgende Funktionen sind in der Übersicht der Fahrzeuge verfügbar:
- Fahrzeugdaten anlegen
- Fahrzeugdaten anzeigen
- Aktionen siehe Beschreibung *
- Filter siehe Beschreibung *
- Suche siehe Beschreibung *
- Excel
- Notiz

Aus der Liste der Fahrzeuge sind folgende Ausdrucke vorhanden:
- Liste der Fahrzeugdate
- Aktuelle Ansicht
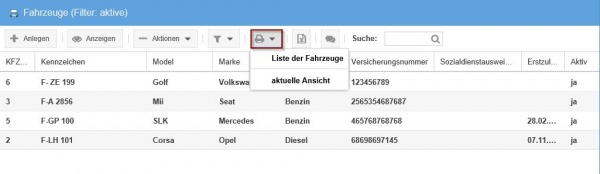
Fahrzeugdaten anlegen

- Kennzeichen des Fahrzeuges
- Marke des Fahrzeuges
- Model des Fahrzeuges
- die Versicherungsnummer des Fahrzeuges
- Fahrzeugnummer
- Erstzulassung
- Kraftstoffart
- Sozialdienstausweisnr.
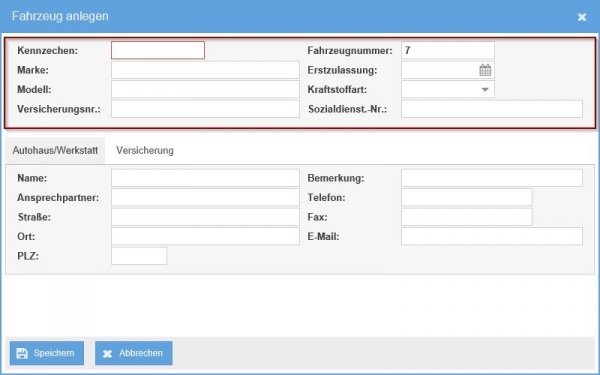
Das Anlegen von Fahrzeugdaten erfolgt wie folgt:
- Klicken Sie auf die Schaltfläche .
- Erfassen Sie im angezeigten Dialog die Daten des Fahrzeugs.
- Geben Sie die Fahrzeugdaten, das Autohaus/Werkstatt und die Versicherung ein.
- Bestätigen Sie die Eingabe, indem Sie auf die Schaltfläche klicken.
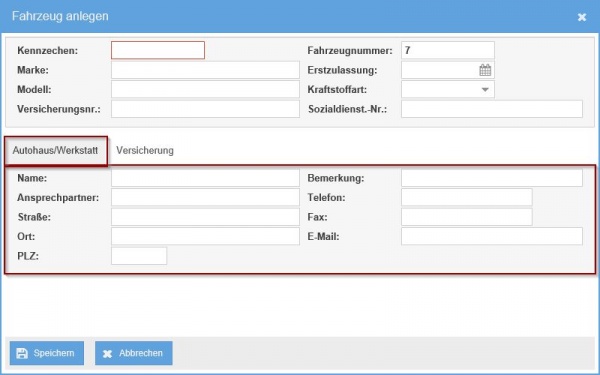
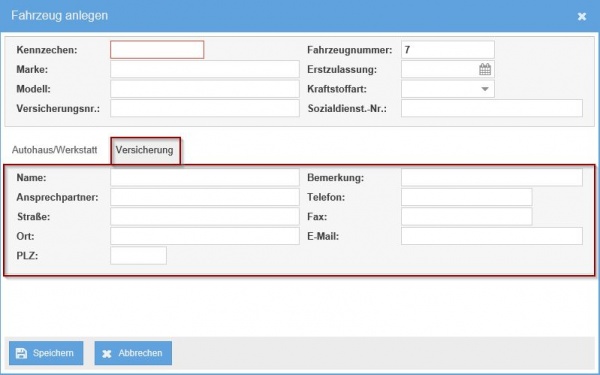
Fahrzeugdaten ändern
ChatGPT Um Fahrzeugdaten anzupassen, folgen Sie bitte diesen Schritten:
- Wählen Sie das entsprechende Fahrzeug aus.
- Betätigen Sie die Schaltfläche .
- Klicken Sie auf die Schaltfläche .
- Passen Sie die Daten des Fahrzeugs an.
- Bestätigen Sie die Änderungen durch Klicken auf die Schaltfläche SPEICHERN.
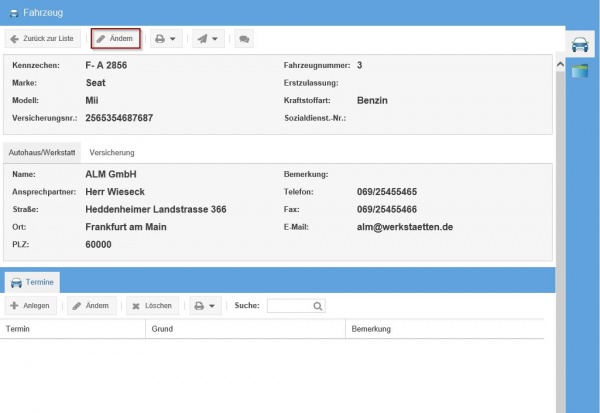
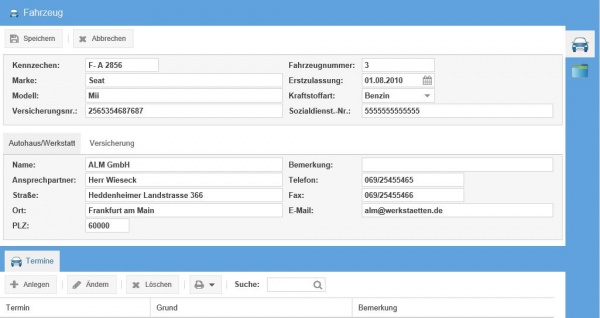
Termine
Sie haben die Möglichkeit, alle Termine in Bezug auf ein Fahrzeug hier einzutragen. Dies schließt Inspektionen, Untersuchungen, TÜV-Prüfungen und ähnliche Ereignisse ein. Die Termine werden auf der Startseite angezeigt, sobald sie fällig werden.
Termin anlegen
In der Detailansicht, in der ein Fahrzeug angezeigt wird, haben Sie auch die Möglichkeit, verschiedene Termine für das jeweilige Fahrzeug einzutragen.
Folgende Termine können über die Auswahltaste im Menü "Grund" angelegt werden:
- Hauptuntersuchung
- Abgasuntersuchung
- Inspektion/Service
- Sozialdienstausweis beantragen
- Winterreifen umstellen
- Sommerreifen umstellen
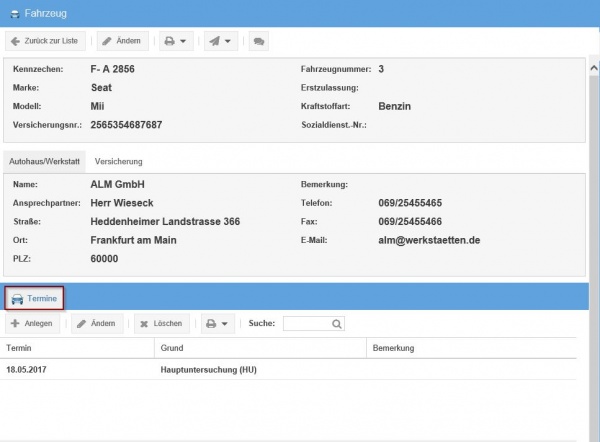
Um einen neuen Termin für ein Fahrzeug anzulegen, gehen Sie wie folgt vor:
- Klicken Sie auf den Button .
- Im angezeigten Dialog erfassen Sie die Daten des Termins. Hierbei können Sie auch eine "Bemerkung" hinzufügen.
- Bestätigen Sie die Eingaben durch Klicken auf den Button .
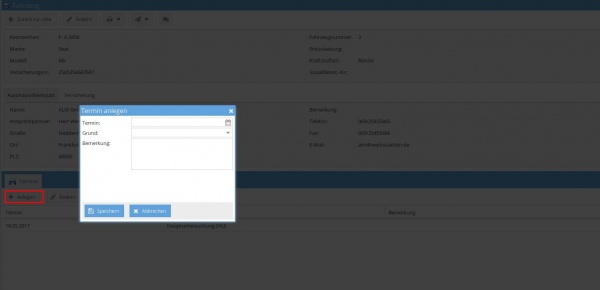
Termin ändern
Um einen bestehenden Termin für ein Fahrzeug zu ändern, folgen Sie diesen Schritten:
- Wählen Sie den gewünschten Termin aus der Liste aus.
- Betätigen Sie den Button .
- Passen Sie die Daten des Termins nach Bedarf an.
- Klicken Sie auf den Button , um die Änderungen zu speichern.

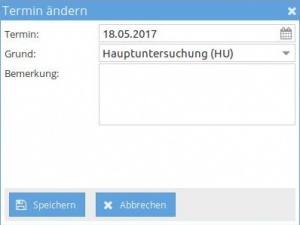
Termin löschen
Um einen Termin aus der Liste zu löschen, gehen Sie wie folgt vor:
- Wählen Sie den gewünschten Termin aus der Liste aus.
- Klicken Sie den Button .
- Bestätigen Sie den Löschvorgang.

Fahrer
Zu jedem Fahrzeug können Fahrer hinterlegt werden. Jeder Mitarbeiter kann einem oder mehreren Fahrzeugen als Fahrer zugeordnet werden. Diese Zuordnung erleichtert die Fahrzeugauswahl im Fahrtenbuch und bei der Planung von Touren. Wenn einem Mitarbeiter Fahrzeuge zugewiesen sind, werden nur diese für die Auswahl angeboten. Falls ein Mitarbeiter keinem Fahrzeug zugeordnet ist, stehen alle Fahrzeuge zur Auswahl bereit.
Briefverkehr
Unter dem Tab "Briefverkehr" haben Sie die Möglichkeit, für jedes Fahrzeug einen Brief zu erstellen. Folgen Sie dazu diesen Schritten:
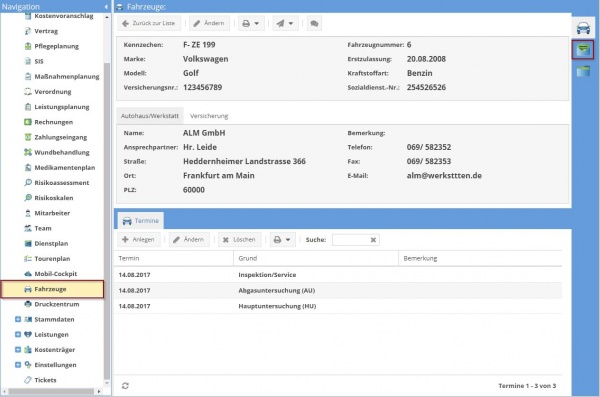
Funktionen
Folgende Funktionen sind vorhanden:

- Neu
- Anzeigen
- Löschen
Brief anlegen
Um einen Brief zu verfassen, gehen Sie bitte wie folgt vor:
- Klicken Sie auf den Button .
- Wählen Sie eine leere Briefvorlage aus.
- Klicken Sie auf
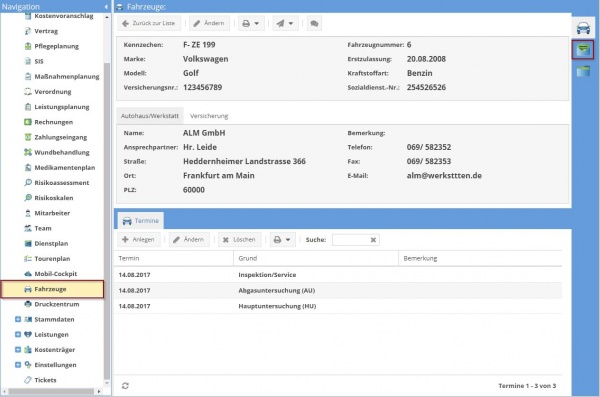
Wenn Sie eine "leere Briefvorlage" öffnen, erscheint folgendes Formular:
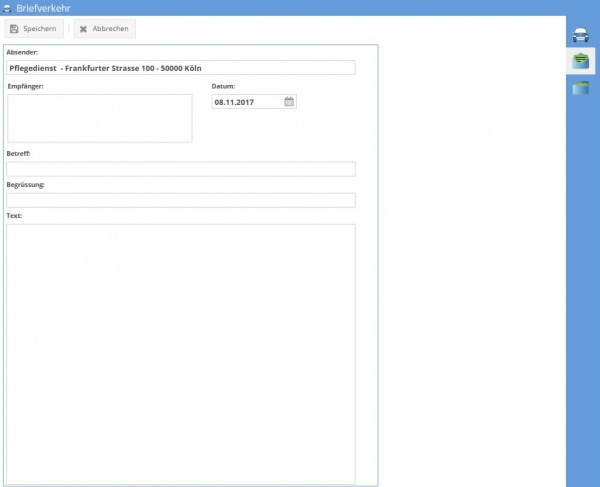
Der Absender wird immer angezeigt; dies ist die Kontaktadresse des Pflegedienstes, die in den von Ihnen hinterlegt wurde.

Betreff: In einer leeren Vorlage tragen Sie den Betreff des Briefes selbst ein.

Die Begrüßung richtet sich immer nach dem Empfänger.

Unter Text verfassen sie die zu versendende Nachricht.
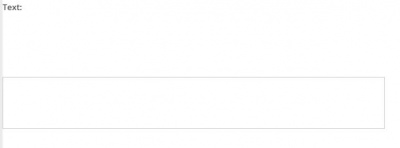
Brief anzeigen
Der Brief wird wie folgt angezeigt:
- Brief in der Liste mit einem Mausklick auswählen
- Klicken Sie auf den Button betätigen.
Oder:
- Brief in der Liste mit einem Mausdoppelklick auswählen
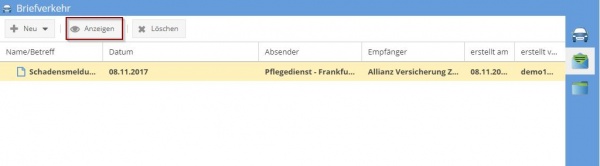
Brief löschen
Um einen Brief zu löschen, folgen Sie diesen Schritten:
- Wählen Sie den gewünschten Brief aus der Liste aus.
- Klicken Sie auf den Button .
- Bestätigen Sie den Löschvorgang.
Brief aktualisieren
Mit dem Button Aktualisieren, aktualisieren sie die Seite.
Brief ändern
Um einen Brief zu bearbeiten, folgen Sie diesen Schritten:
- Wählen Sie den gewünschten Brief in der Liste durch einen Mausklick aus.
- Klicken Sie auf den Button .
- Danach klicken Sie auf den Button .
- Nehmen Sie die erforderlichen Anpassungen am Brief vor.
- Bestätigen Sie die Änderungen durch Klicken auf den Button Speichernli>
oder
- Wählen Sie den gewünschten Brief in der Liste durch einen Mausdoppelklick aus.
- Klicken Sie auf den Button .
- Nehmen Sie die erforderlichen Anpassungen am Brief vor.
- Bestätigen Sie die Änderungen durch Klicken auf den Button Speichern.
Brief drucken
Um einen Brief zu drucken, befolgen Sie bitte diese Schritte:
- Wählen Sie den gewünschten Brief in der Liste durch einen Mausklick aus.
- Klicken Sie auf den Button .

Brief senden
Um einen Brief zu senden, gehen Sie bitte wie folgt vor:
- Wählen Sie den gewünschten Brief aus, um ihn anzuzeigen.
- Klicken Sie auf den Button .
- Wählen Sie zwischen .
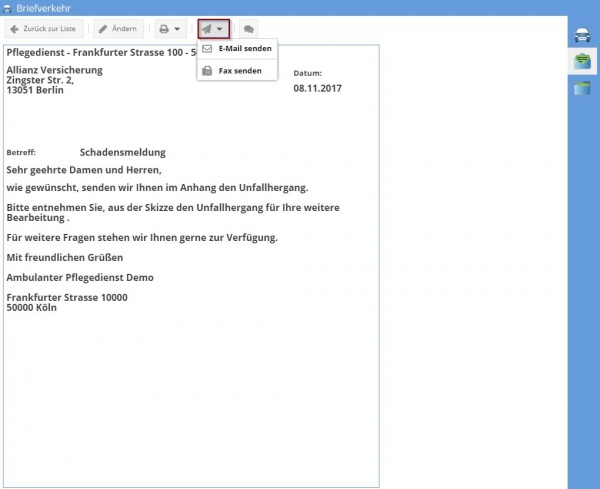
Notiz
Sie können zu jedem Fahrzeug beliebige Notizen erfassen. Die Anzahl der erfassten Notizen sehen Sie anhand des entsprechenden Icons.
Dateien hochladen
Für jedes Fahrzeug besteht die Möglichkeit, Dateien hochzuladen. Das Hochladen der Dateien erfolgt auf die gleiche Weise wie bei den Klienten-Dateien. Dateien-Klient.

Zusätzlich steht Ihnen die Funktion zur Verfügung, die Ordnerstruktur eines bereits angelegten Fahrzeugs zu kopieren. Dadurch können Sie eine einheitliche Ordnerstruktur für Ihre Dateien erstellen.
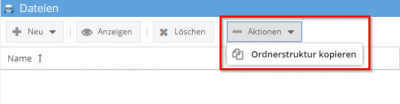
Sie wählen in den Dateien den Button aus und klicken auf . Daraufhin öffnet sich ein Pop-up mit den bereits vorhandenen Fahrzeugen. Wählen Sie das Fahrzeug mit der dazugehörigen Ordnerstruktur durch einen Klick aus. Dadurch kopieren Sie die Ordnerstruktur in das neu angelegte Fahrzeug.
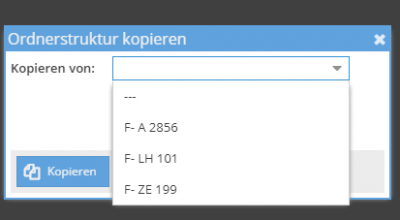
Im Bereich des Fahrzeugs sind folgende Ausdrucke vorhanden:
- Kilometergeldabrechnung private Nutzung
- Pflegedienst im Einsatz
- Fahrtenbuch