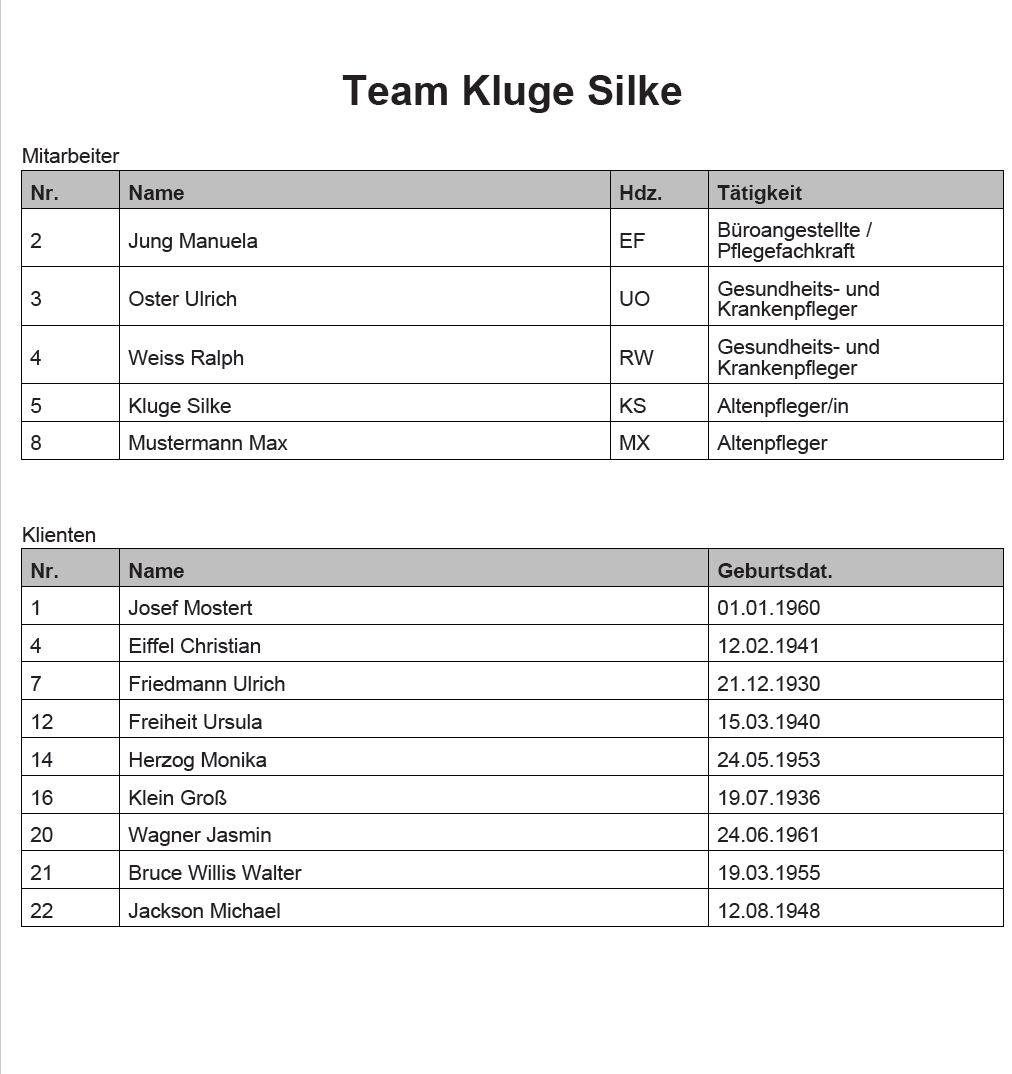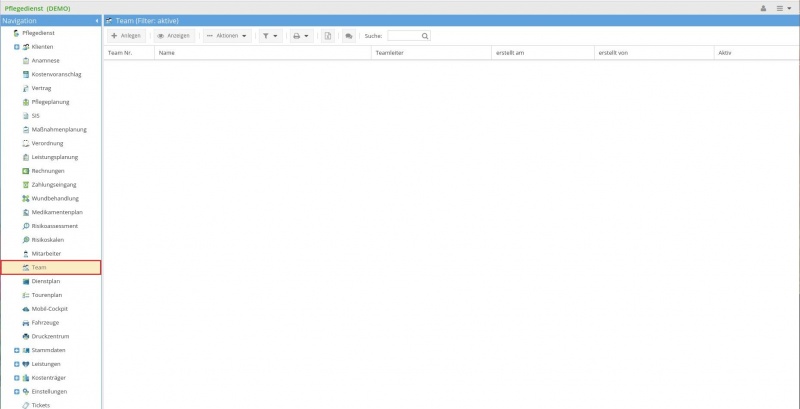Team
Auf "meinpflegedienst.com" können Sie die Stammdaten Ihrer Mitarbeiter verwalten sowie die Einsatzplanungen der Mitarbeiter durchführen. Darüber hinaus wird für jeden Mitarbeiter ein Arbeitszeitkonto geführt, mit dem Sie die Auslastung und Arbeitszeiten der Mitarbeiter verfolgen können.
Einführung
Dies hilft Ihnen dabei, Ihren Pflegedienst besser zu strukturieren und in Teams aufzuteilen.
Vorab muss bei den Stammdaten über die folgende Einstellung durchgeführt werden.
# betätigen
# Pflegedialog "Allgemein" (Organisation nach Teams: mit auswählen)
# betätigen
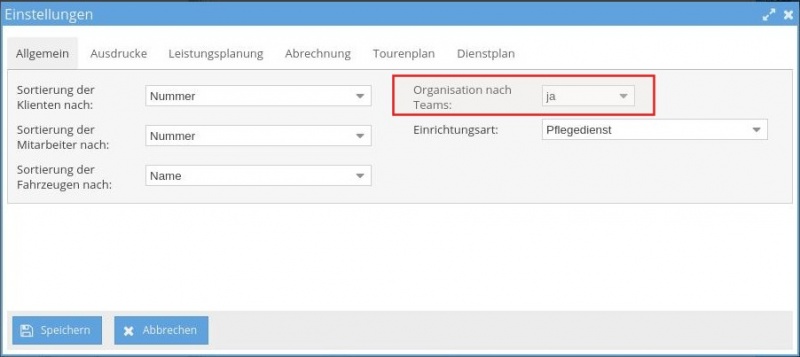
Verwendung
Team wird in folgenden Bereichen verwendet:
Liste der Teams
Aus der Navigation gelangt man direkt in der Liste der Teams.
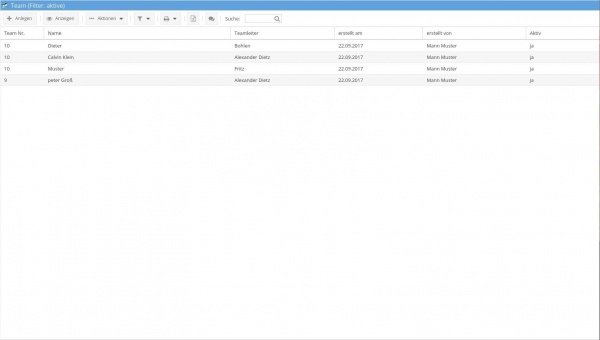
Funktionen
Folgende Funktionen sind in der Übersicht des Teams verfügbar:

- Team anlegen
- Team anzeigen
- Aktionen (siehe Beschreibung)
- Filter (siehe Beschreibung)
- Excel
- Notiz
- Suche (siehe Beschreibung)
Team anlegen
Um ein neues Team anzulegen, befolgen Sie diese Schritte:
- Klicken Sie auf den .
- Erfassen Sie die Daten des entsprechenden Teams im angezeigten Dialog.
- Bestätigen Sie die Eingabe durch Anklicken des .
- Das neu erstellte Team wird in der Liste der Teams sichtbar sein.
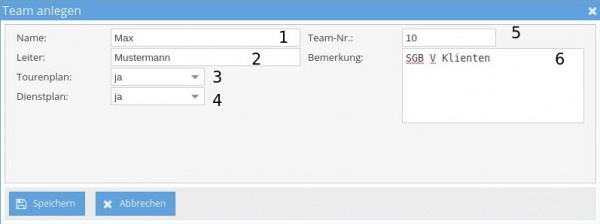
Angaben zum Team:
- Name des Teams (z.B. Nord, Süd, Büro, etc.)
- Leiter des Teams (falls vorhanden)
- Angabe, ob zu dem Team der Tourenplan angelegt wurde/werden soll
- Angabe, ob zu dem Team der Dienstplan angelegt wurde/werden soll
- Nummer des Teams: Diese wird automatisch vom System vergeben, diese kann auch manuell geändert werden.
- Bemerkung/en zum jeweiligen Team
Team anzeigen
Die Anzeige eines Teams erfolgt auf folgende Weise:
- Ein Team in der Liste durch einen Mausklick auswählen
- Klicken Sie den .
oder
- Ein Team in der Liste durch einen Mausdoppelklick auswählen.
Team ändern
Mitarbeiter zum Team hinzufügen
Um Mitarbeiter einem Team hinzuzufügen, nachdem Sie ein Team erstellt haben, folgen Sie diesen Schritten:
- Wählen Sie den Tab-Reiter "Mitarbeiter" aus.
- Klicken Sie auf den .
- Wählen Sie den gewünschten aktiven Mitarbeiter aus der vorgegebenen Liste aus.
- Bestätigen Sie Ihre Auswahl durch Klicken auf die Schaltfläche .

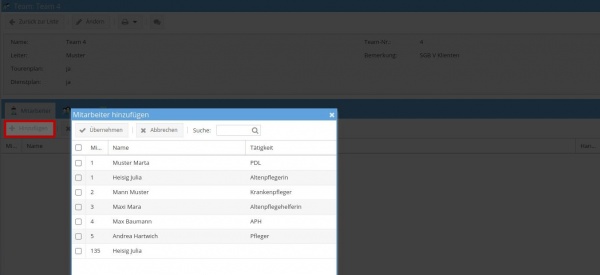
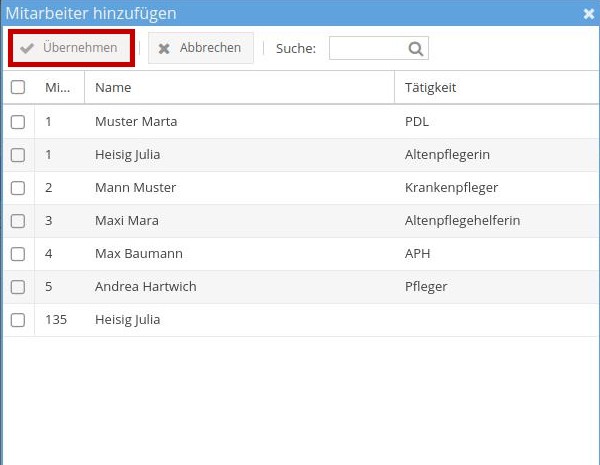
Die ausgewählten Mitarbeiter werden nun dem Team zugewiesen.
Einzelne Mitarbeiter können aus dem Team gelöscht werden, in dem Sie einen Mitarbeiter zuerst auswählen und anschließend auf Löschen klicken.
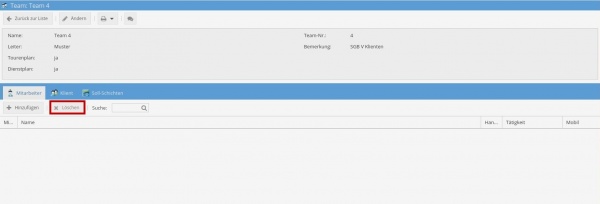
Klienten zum Team hinzufügen
Sie haben die Möglichkeit, jedem Team die zuzuweisenden Klienten zuzuteilen. Dies erleichtert die spätere Planung, da bei der Erstellung des Tourenplans für ein Team nur die Klienten zur Verfügung stehen, die diesem Team zugewiesen wurden.
Um Klienten einem Team zuzuweisen, folgen Sie diesen Schritten:
- Wählen Sie den .
- Klicken Sie auf den .
- Wählen Sie den jeweiligen Klienten aus der vorgegebenen Liste der aktiven Klienten aus.
- Bestätigen Sie die Auswahl durch Klicken auf den .
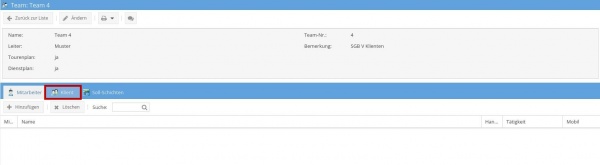
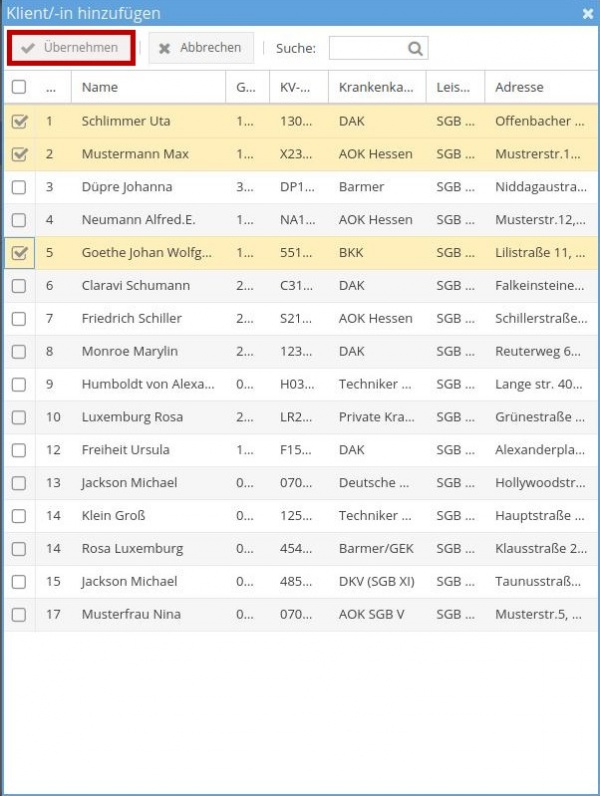
Soll-Schichten zum Team hinzufügen
Um Soll-Schichten einem Team hinzuzufügen, befolgen Sie diese Schritte:
- Wählen Sie den .
- Klicken Sie auf den .
- Wählen Sie aus dem Dialog die gewünschte Schicht aus.
- min. Anzahl auswählen
- max. Anzahl auswählen
- Bestätigen Sie Ihre Eingaben durch Klicken auf den .
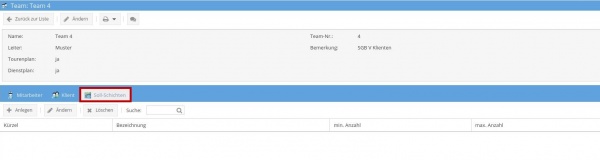
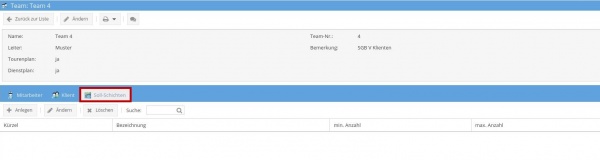
Zeitliche Zuordnung
Sie haben die Möglichkeit, Mitarbeiter und Klienten zeitlich einem Team zuzuordnen. Beispielsweise können Sie, wenn ein Mitarbeiter beispielsweise nur für zwei Monate in einem Team tätig war, ihn stattdessen zeitlich begrenzt zuordnen, anstatt ihn aus dem Team zu entfernen. Diese Vorgehensweise ermöglicht es, die Teamzusammensetzung nachzuverfolgen sowie Dienstpläne nachträglich mit allen Mitarbeitern auszudrucken. Darüber hinaus können Sie Mitarbeiter im Voraus einem Team hinzufügen, falls diese erst im nächsten Monat ihre Tätigkeit im Team aufnehmen werden.
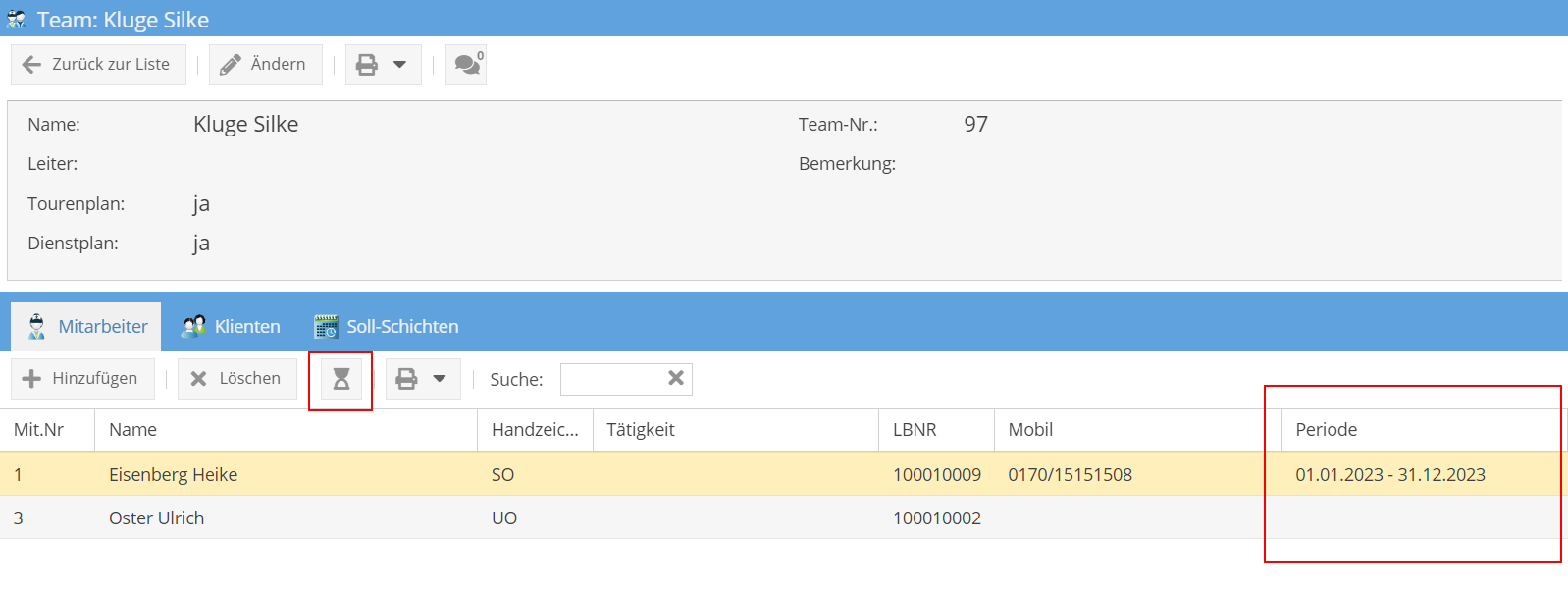
Die gleiche Funktion steht ebenfalls für Klienten zur Verfügung. Sie können Klienten zeitlich begrenzt einem Team zuweisen, was sich auf den Tourenplan auswirkt, da nur Klienten aus dem entsprechenden Zeitraum als offene Einsätze für ein Team angezeigt werden. Wenn keine zeitliche Zuordnung vorhanden ist, sind Mitarbeiter oder Klienten dauerhaft dem Team zugeordnet.
Sie haben die Möglichkeit, für Mitarbeiter oder Klienten mehrere zeitliche Zuordnungen zu verwalten. Das bedeutet, ein Mitarbeiter kann beispielsweise in verschiedenen Perioden einem Team angehören. In der Übersicht der Mitarbeiter und Klienten wird stets die letzte Periode angezeigt.
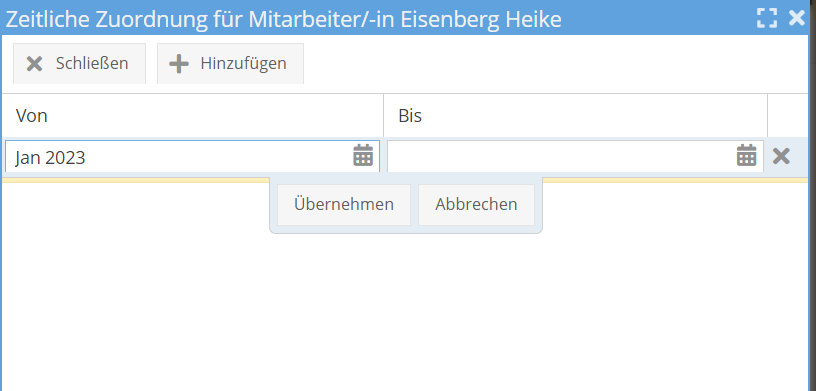
Die Verwaltung der zeitlichen Zuordnungen erfolgt über den Sanduhr-Button. Beginnen Sie damit, den Klienten oder Mitarbeiter auszuwählen und klicken Sie anschließend auf die Sanduhr-Schaltfläche. Daraufhin öffnet sich die Tabelle mit den Einträgen. Hier können Sie neue Einträge hinzufügen, bestehende bearbeiten oder löschen. Alle Änderungen wirken sich unmittelbar auf die Planung im Dienst- und Tourenplan aus.
Aus der Liste des Teams sind folgende Ausdrucke vorhanden:
- Liste der Teams
- Aktuelle Ansicht
Für jedes Team sind zwei Ausdrucksoptionen verfügbar: im Quer- und im Hochformat. Im Querformat werden alle Klienten, Mitarbeiter und Schichten dargestellt. Im Hochformat hingegen werden ausschließlich alle Klienten und Mitarbeiter angezeigt.