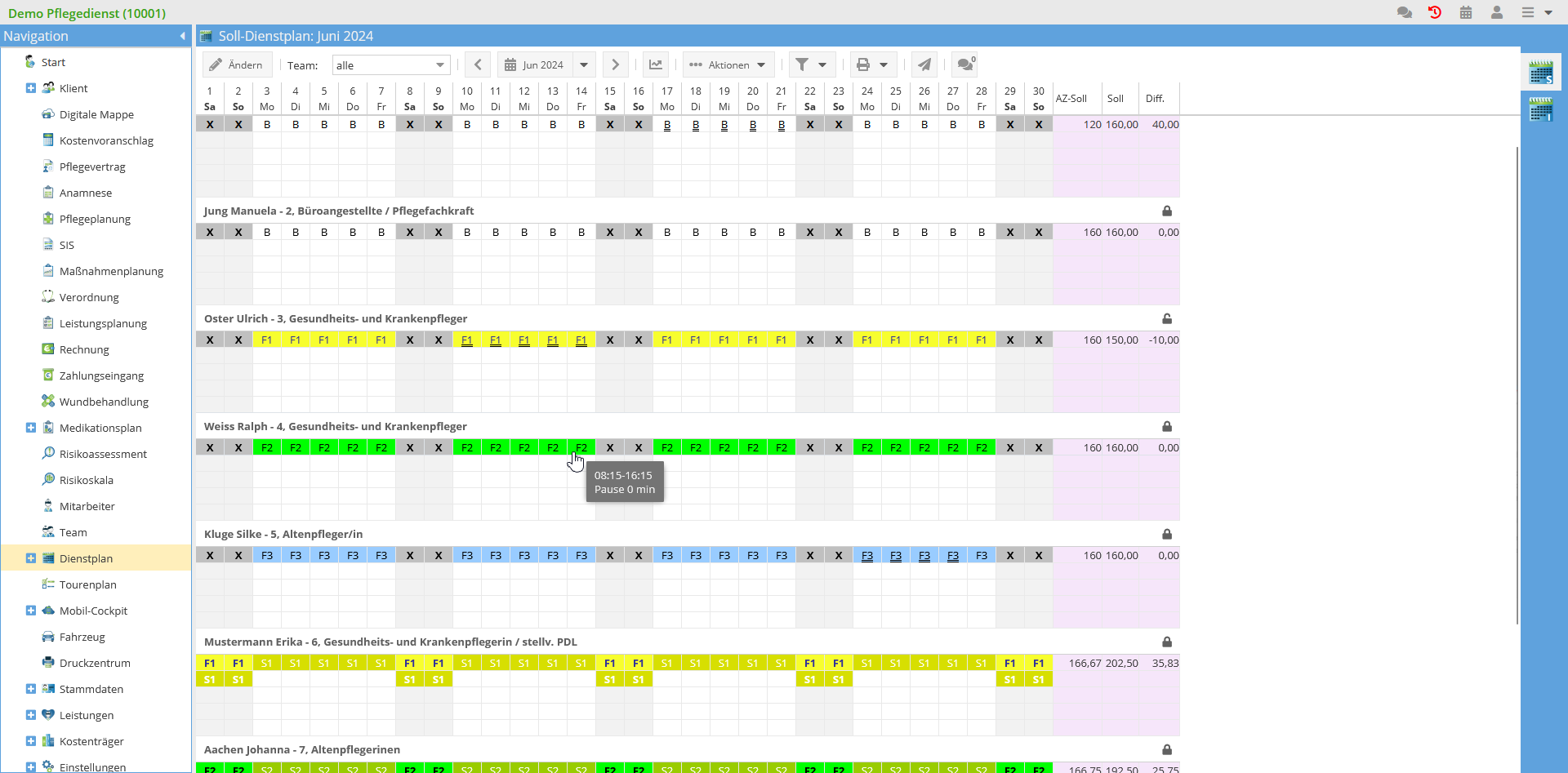Dienstplan
Einführung
Der Dienstplan erfüllt nicht nur die Aufgabe, die Leistungsgewährung über einen bestimmten Zeitraum sicherzustellen und den genauen Personaleinsatz zu organisieren, sondern er dient auch als Nachweis für die erbrachten Arbeitszeiten und die Anwesenheit der Mitarbeiterinnen und Mitarbeiter. Des Weiteren dient er als Dokumentation zur Erfüllung der gesetzlichen und tariflichen Vorschriften.
Voraussetzung
Für die Verwendung des Dienstplanes sollten Sie folgende Daten einpflegen:
- Mitarbeiter-Die Mitarbeiter, die im Dienstplan geplant werden sollen, müssen vorher angelegt werden. Wir raten Ihnen auch gleich das Arbeitsverhältnis der Mitarbeiter zu pflegen, da aus dem Arbeitsverhältnis die Soll-Zeiten ermittelt werden.
- Team-Falls Sie Ihre Einrichtung mit Teams führen, sollten Sie die Teams auch vor der Erstellung des Dienstplanes anlegen. Damit können Sie den Dienstplan einfacher und schneller planen.
- Schichten-meinpflegedienst.com wird mit einem Set der Schichten ausgeliefert. Dennoch sollen Sie diese Schichten prüfen, an Ihre Bedürfnisse anpassen sowie neue Schichten anlegen, falls diese nicht vorhanden sind. Wir raten Ihnen auch alle andere Schichten zu deaktivieren, die Sie nicht planen wollen.
- Einstellungen-In den Einstellungen sollen Sie zu dem Dienstplan angeben wie viele Schichten Sie zu einem Mitarbeiter an einem Tag maximal planen wollen. In meinpflegedienst.com können maximal 5 Schichten geplant werden.
- Schichtfolgen-Die Schichtfolgen sind optional und können verwendet werden, wenn im Dienstplan regelmäßig die gleiche Abfolge von Diensten eingeplant werden soll. Durch die Verwendung der Schichtfolgen wird Ihnen diese Arbeit erleichtert.
Verwendung
Dienstplan wird in folgenden Bereichen verwendet:
Prozess
In diesem Abschnitt wird grob beschrieben, wie der Prozess für die Erstellung des Dienstplans sowie die Führung dieses gestaltet werden kann.

- Dienstplan Soll erstellen
- Dienstplan Soll freigeben
- Dienstplan Soll drucken
- Dienstplan Ist erstellen
- Dienstplan Ist freigeben
Bis zur Mitte eines Monats (15. Tag der Woche) soll der Dienstplan "Soll" für den folgenden Monat erstellt
werden. Laut dem Gesetz muss der Dienstplan 4 Tage
(gemäß §12 Abs. 3 Teilzeit- und Befristungsgesetz -
TzBfG) vor seinem Inkrafttreten vorliegen. Wir raten Ihnen, die Mitarbeiter nach Teams aufzuteilen,
damit Sie den Dienstplan nach Teams planen können.
Nachdem Sie den Dienstplan erstellt haben und alle Dienste mit Ihren Mitarbeitern für den Folgemonat eingeplant haben, geben Sie den Dienstplan frei. Damit stellen Sie sicher, dass niemand den Dienstplan ändern kann. Soll eine Anpassung im Dienstplan nachträglich erfolgen, muss zunächst die Freigabe zurückgenommen und die Anpassung vorgenommen werden. Damit wird protokolliert, wer und wann den Dienstplan geändert hat.
Sie sollen den Dienstplan ausdrucken und in Ihren Räumlichkeiten aushängen.
Bei Monatsende, tragen Sie die Arbeitszeit Ihrer Mitarbeiter in den Dienstplan "Ist". Die Daten für den
Dienstplan "Ist" können aus dem Dienstplan "Soll", Tourenplan,
den Mobile Daten oder Zeiterfassung
übernommen werden.
Nach der Übernahme der Daten, kontrollieren Sie die Arbeitszeiten und passen diese gegebenenfalls an.
Wenn Sie die Arbeitszeiten überprüft haben, können Sie den Dienstplan "Ist" freigeben.
Dienstplan anzeigen
Wenn Sie den Dienstplan über die Navigation aufrufen, wird automatisch der "Soll"-Dienstplan für den aktuellen Monat angezeigt. Auf der rechten Seite des Arbeitsfeldes können Sie zwischen dem "Soll"-Dienstplan und dem "Ist"-Dienstplan wählen.
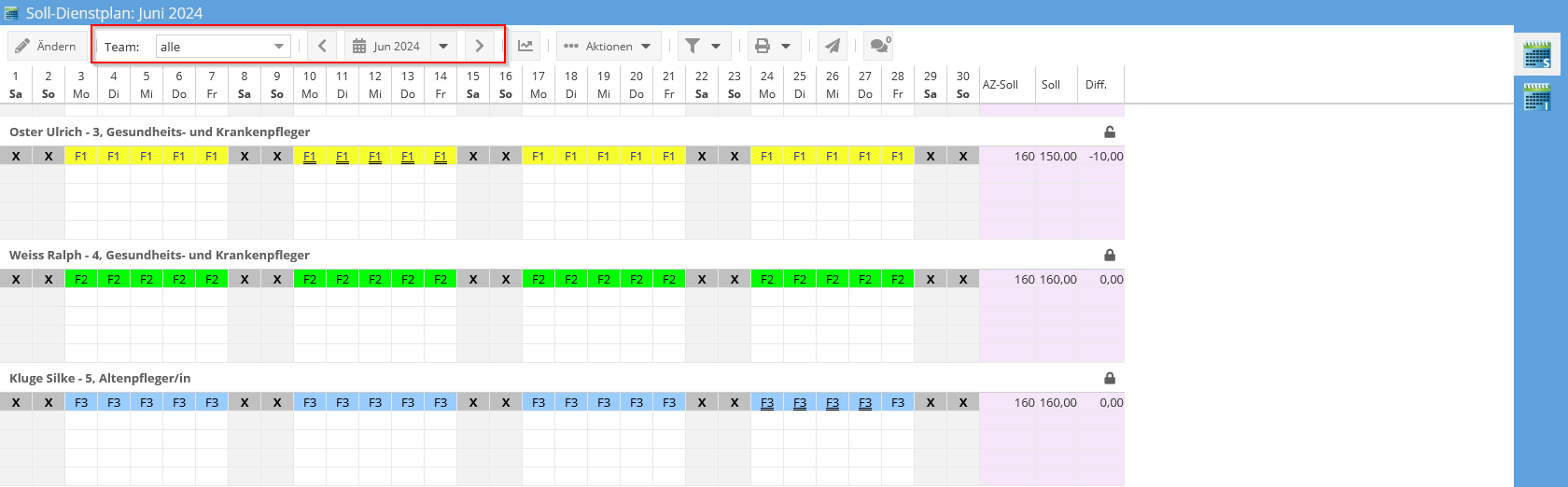
Sie haben die Möglichkeit, den Dienstplan für jeden gewünschten Monat anzeigen zu lassen. Dafür klicken Sie auf den entsprechenden Monat in der Toolbar und wählen den gewünschten Monat aus. Außerdem können Sie durch Vor- und Zurückblättern einen Monat vor (kommenden Monat) oder zurück (vergangenen Monat) navigieren. Falls Sie Ihre Mitarbeiter in Teams unterteilt haben, können Sie die Dienstpläne spezifisch für diese Teams anzeigen lassen. Dabei werden nur die Mitarbeiter angezeigt, die den jeweiligen Teams zugeordnet sind.
Falls Sie den Dienstplan nur für bestimmte Mitarbeiter anzeigen möchten, haben Sie die Möglichkeit, die gewünschten Mitarbeiter im verfügbaren Filter auszuwählen. Nach der Auswahl werden Ihnen nur die gefilterten Mitarbeiter angezeigt.
Wenn Sie mit der Maus über einen Dienst im Planungsbereich fahren, werden die hinterlegten Arbeitszeiten für diesen Dienst angezeigt. Durch Klicken auf die Zeile können die Dienste für den gesamten Monat in einer Zeile angezeigt werden.

Wenn Sie den Dienstplan für einen noch nicht geplanten Monat aufrufen möchten, werden alle aktiven Mitarbeiter angezeigt, die ein Arbeitsverhältnis mit Ihrer Einrichtung haben.
Dienstplan eingeben
Um den Dienstplan zu bearbeiten, klicken Sie auf den .
Für die Dienstplanung stehen Ihnen zwei Varianten zur Verfügung:
Variante 1: Sie können den gewünschten Tag und die Zeile im Dienstplan mit der Maus anklicken. Dadurch wird eine Liste aller aktiven Dienste angezeigt, die Sie für die Planung auswählen können. Ein einfacher Klick übernimmt den Dienst in den Plan.

In dieser Variante haben Sie außerdem die Möglichkeit, die am häufigsten verwendeten Schichten für einen Mitarbeiter in den letzten 6 Monaten anzuzeigen. Sie können eine Schicht aus dieser Liste auswählen.
Variante 2: Sie klicken auf das Stift-Symbol rechts in der Zeile. Dadurch können Sie die Dienste für den gesamten Monat auswählen und eingeben.
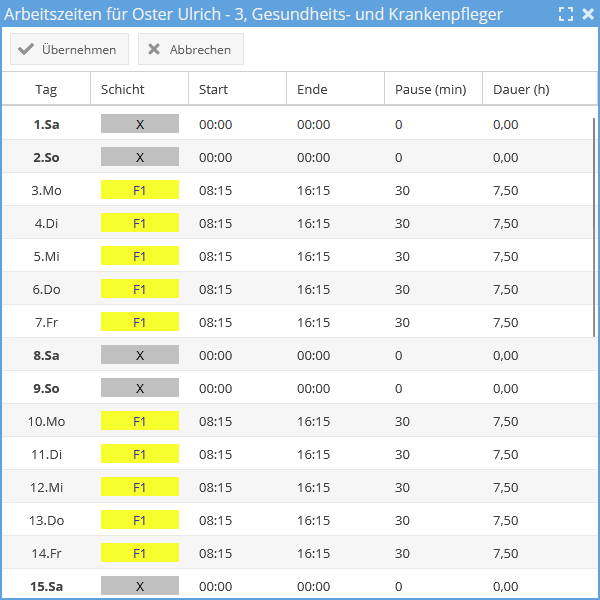
Die Start- und Endzeiten des Dienstes sowie die Pausendauer können Sie jederzeit ändern. Klicken Sie dazu mit der Maus auf den Dienst, den Sie anpassen möchten. In dem angezeigten Popup-Fenster können Sie die Uhrzeiten eingeben und schließlich auf "Übernehmen" klicken. Wenn Sie einen Dienst löschen möchten, gehen Sie ähnlich vor: Öffnen Sie das Popup und klicken Sie auf das "Löschen"-Symbol.
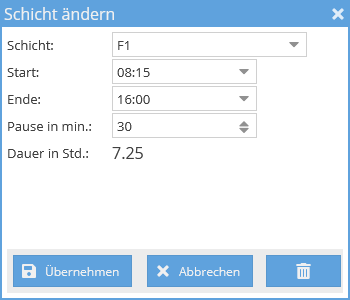
Falls Sie einen bestimmten Mitarbeiter für einen Monat nicht im Dienstplan haben möchten, können Sie diesen aus dem Plan entfernen. Klicken Sie dazu auf das Lösch-Symbol rechts neben dem Namen des Mitarbeiters. Sie können einen gelöschten Mitarbeiter jederzeit wieder hinzufügen, indem Sie auf die Schaltfläche "Mitarbeiter hinzufügen" klicken und den entsprechenden Mitarbeiter auswählen. Dieser wird dann erneut im Dienstplan angezeigt und steht zur Planung zur Verfügung.
Nachdem Sie die Dienste geplant haben, bestätigen Sie die Änderungen durch Klicken auf die , um den aktualisierten Dienstplan zu sichern.
Status des Dienstplans
Ein Dienstplan kann nur zwei Status annehmen:
- : Dieser Status wird automatisch nach der ersten Erstellung gesetzt.
- Freigegeben: Ein Dienstplan wechselt in den Status , nachdem der Dienstplan manuell freigegeben wurde.
Sowohl der Dienstplan "Soll" als auch der Dienstplan "Ist" haben ihre eigenen Status für "In Bearbeitung" und "Freigegeben". Für jeden Mitarbeiter wird der Status für jeden Monat separat verzeichnet.
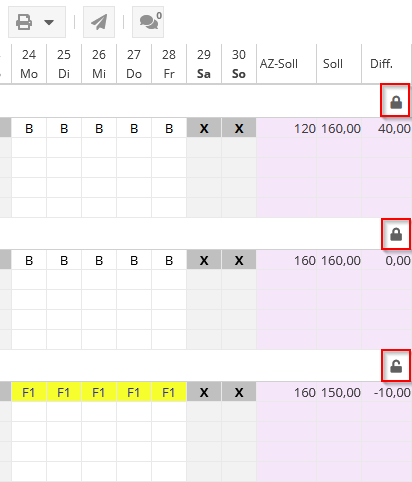
Der aktuelle Status des Dienstplans ist stets erkennbar. Auf der rechten Seite wird der Status durch ein Schlosssymbol dargestellt. Wenn das Schlosssymbol geöffnet ist, befindet sich der Dienstplan im Status "In Bearbeitung", und Sie können Änderungen am Dienstplan vornehmen.
Ist das Schlosssymbol geschlossen, bedeutet dies, dass der Dienstplan für den ausgewählten Monat für die Mitarbeiter freigegeben ist. Wenn Sie mit der Maus auf das Schlosssymbol klicken, werden die Statusdetails in einem Popup angezeigt. Hier können Sie sehen, wann der Dienstplan in den jeweiligen Status gewechselt ist und welcher Benutzer den Wechsel durchgeführt hat.

Den Statuswechsel können Sie initiieren, indem Sie unter auf oder klicken.
Funktionen
Folgende Funktionen sind verfügbar:

Kontrolle
Mit der Funktion "Kontrolle" können Sie jederzeit sehen, wie viele Schichten Sie pro Tag in dem zugeordneten Bereich der Schicht geplant haben. Der Bereich für die Kontrolle wird im unteren Bereich angezeigt. Um die Kontrolle anzuzeigen, klicken Sie auf . Wenn Sie den Bereich für die Kontrolle wieder verstecken möchten, klicken Sie erneut auf .

Daten übernehmen von
In den Dienstplan Ist können die Daten von verschiedenen Quellen übernommen werden:
- Dienstplan Soll - Sie übernehmen die Daten aus dem Dienstplan Soll. Dabei werden die Daten einfach aus dem Dienstplan Soll in den Dienstplan Ist kopiert. Nach der Übernahme sollten Sie die Zeiten an die Ist-Arbeitszeiten anpassen.
- Tourenplan In dem Tourenplan sind die Arbeitszeiten für die Mitarbeiter detaillierter, da Sie in dem Tourenplan die Arbeitszeit der Mitarbeiter für jeden Tag im Monat genau geplant haben. Die Schichten mit den Arbeitszeiten werden aus dem Tourenplan in den Dienstplan "Ist" übernommen.
- Mobile Daten Wenn Ihre Mitarbeiter den Tourenplan mit der App durchführen, können Sie die gebuchten Ist-Zeiten in den Dienstplan "Ist" übernehmen.
- Zeiterfassung Wenn Ihre Mitarbeiter ihre Arbeitszeit mit dem Modul Zeiterfassung durchführen, können Sie für diese Mitarbeiter die Zeiten aus der Zeiterfassung übernehmen.
Bei der Übernahme können Sie den gesamten Monat oder einzelne Wochen kopieren. Für welche Methode Sie sich entscheiden, hängt von Ihrer Arbeitsweise ab. Wenn Sie am Ende des Monats die Stunden kalkulieren, sollten Sie die Daten für den gesamten Monat übernehmen. Wenn Sie die Zeiten regelmäßig überprüfen und die Arbeitszeiten über den gesamten Monat hinweg kontrollieren, sollten Sie die Arbeitszeiten in den Dienstplan "Ist" wöchentlich aktualisieren
Direkte Eingabe
Wenn Ihre Mitarbeiter die Arbeitszeit auf einem Zettel oder in einem anderen System erfassen, können Sie diese Zeiten direkt eingeben. Klicken Sie auf , und in dem Popup-Fenster können Sie die Arbeitszeiten für den Monat direkt eingeben. Sie können die Arbeitszeit nur den Mitarbeitern zuweisen, bei denen im Laufe des Monats keine Dienste eingeplant sind und der Dienstplan "Ist" sich im Status "in Bearbeitung" befindet.

Export nach Excel
Die Stunden der Mitarbeiter können Sie als CSV-Datei exportieren. Es werden zu den gewählten Mitarbeitern alle Schichten mit den Arbeitszeiten exportiert. Die Daten können Sie dann beliebig bearbeiten.
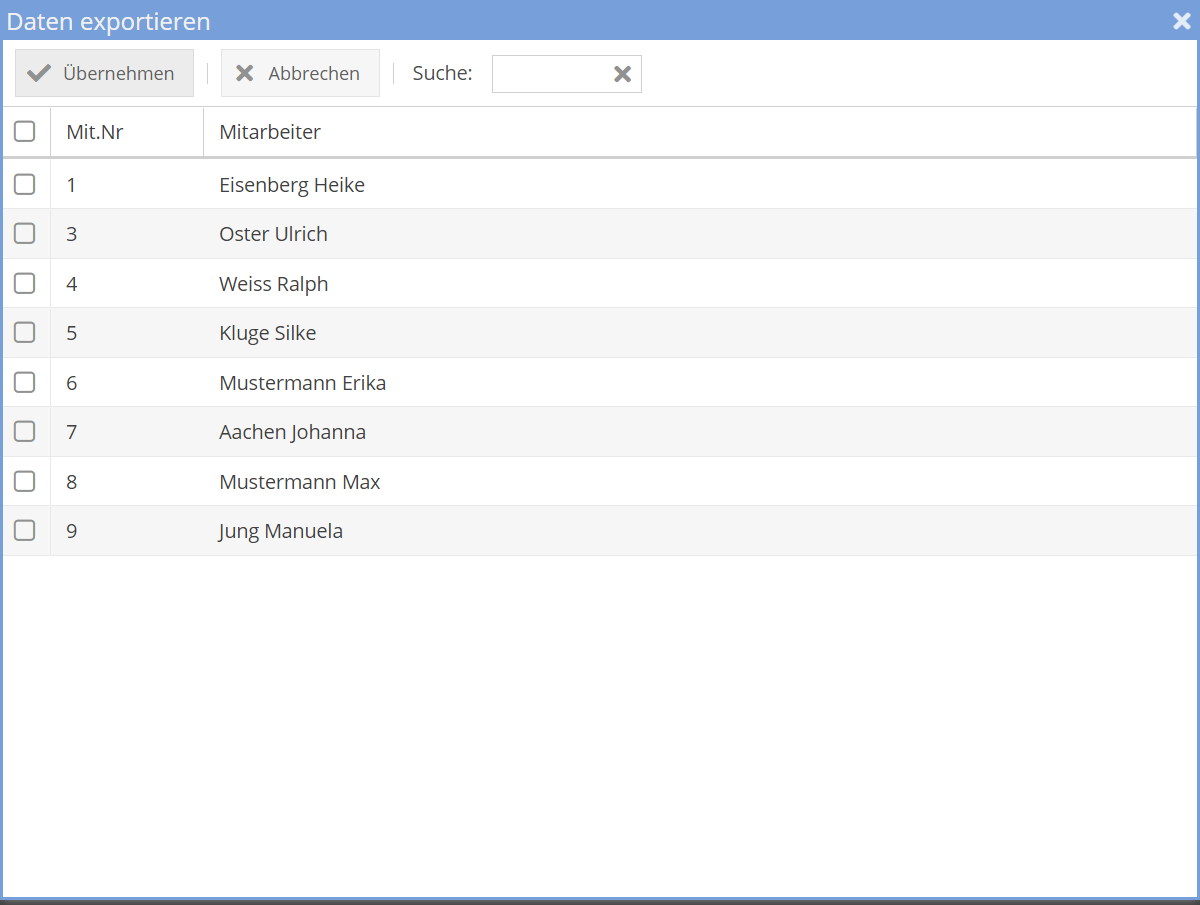
Senden
Sie haben die Möglichkeit, den Dienstplan direkt an den Mitarbeiter per E-Mail zu senden. Die Voraussetzung für den Versand ist, dass in den Stammdaten des Mitarbeiters die E-Mail-Adresse gepflegt ist.
Klicken Sie auf das Symbol für den Versand, und in dem Popup wählen Sie die Mitarbeiter aus, an die die E-Mail mit dem Dienstplan gesendet werden soll. Zum Schluss klicken Sie auf dem , und die E-Mails werden an die Mitarbeiter versendet. Sie können sowohl den Dienstplan Soll als auch den Dienstplan Ist an die Mitarbeiter senden
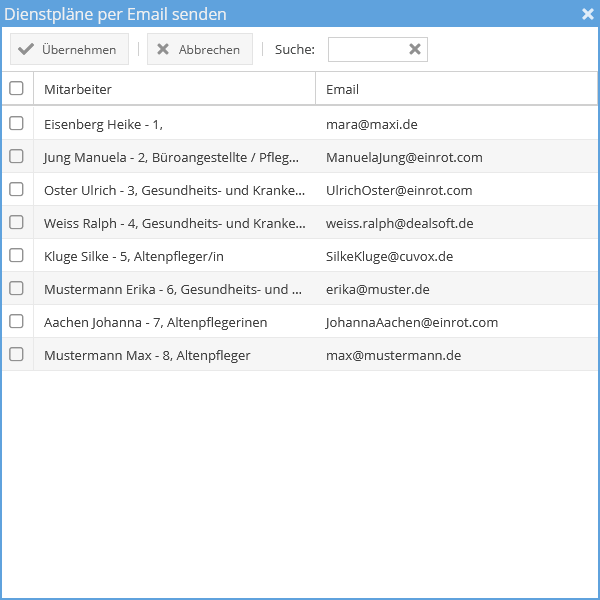
Alle gesendet Emails stehen in dem Email-Verlauf. Dort können Sie immer überprüfen, wann und an wenn Sie den Dienstplan per Email gesendet haben.
Die Dienstpläne für einen Monat können Sie auch aus dem Dienstplan ausdrucken. Dabei haben Sie zwei unterschiedliche Varianten zur Auswahl. Die erste Variante ist der Dienstplan für einen Monat mit allen Mitarbeitern als eine Übersicht, den Sie auch in Ihren Räumlichkeiten zur Ansicht aushängen können. Die zweite Variante ist der detaillierte Ausdruck pro Mitarbeiter.
Dienstplan/ Dienstplan Pro Mitarbeitrer

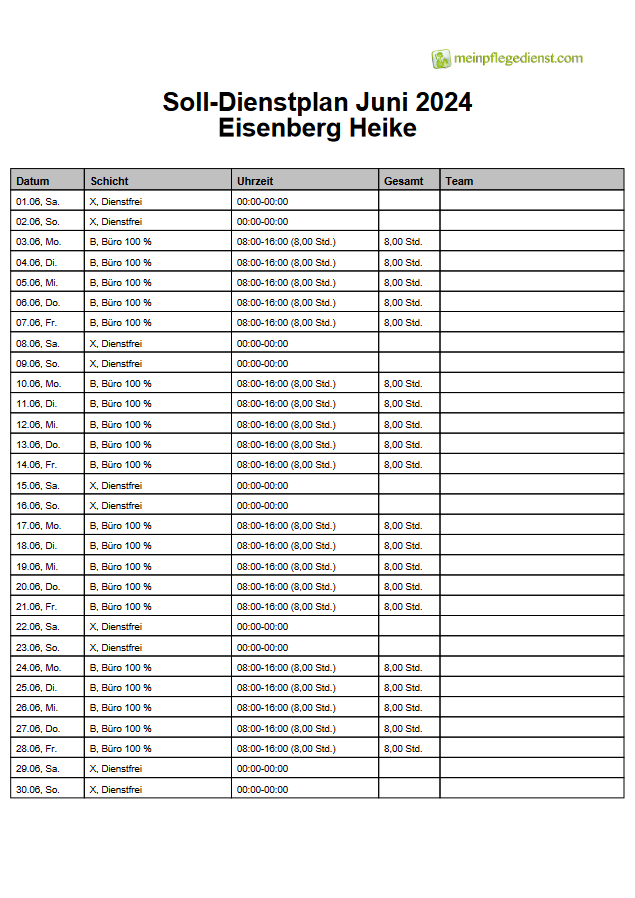
Stundennachweis: Nach Ende eines Monats sollten die Stundennachweise ausgedruckt werden. Der Stundennachweis kann aus dem Ist-Dienstplan ausgedruckt werden. Neben dem einfachen Stundennachweis können Sie auch den Stundennachweis mit den Zuschlägen ausdrucken, falls Sie Zuschläge für Ihre Mitarbeiter berechnen.