Firmendaten
Einführung
Vor der ersten Anwendung von meinpflegedienst.com ist es notwendig, die Stammdaten zu überprüfen und zu ergänzen. Zu den Firmendaten gehören der Name der Firma, die Adresse und weitere relevante Informationen. Die Firmendaten müssen vor der Benutzung von meinpflegedienst.com angepasst werden. Dies ist wichtig, da auf allen Ausdrucken Firmeninformationen erscheinen.
Firmendaten pflegen
Firmendaten können Sie anpassen, indem Sie auf den klicken.
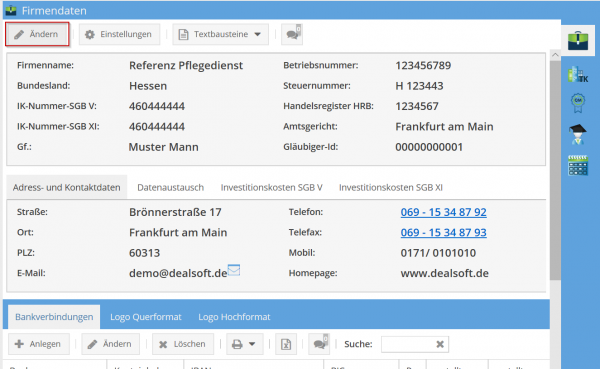
Innerhalb der Firmendaten sind folgende Informationen zu pflegen:
- Name der Firma und Bundesland, in dem sich die Firma befindet.
- Alle Nummern der Firma. Falls die IK-Nummer nach SGB V der IK-Nummer nach SGB XI entspricht, sollte die Nummer dennoch zweimal eingetragen werden.
Die Eingabe der Firmendaten ist durch die reduzierten Eingabefelder einfacher und übersichtlicher geworden. Weiterhin sind zwei neue Eingabefelder hinzugefügt worden:
- Amtsgericht
- Geschäftsführer/Inhaber
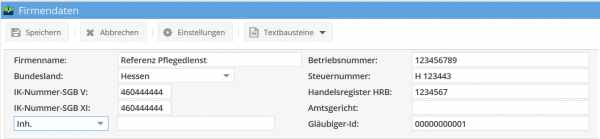
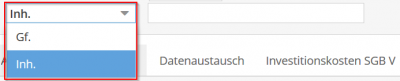
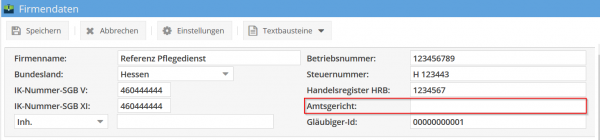
Adress- und Kontaktdaten
Adress- und Kontaktdaten des Pflegedienstes werden bei jedem Ausdruck verwendet, beispielsweise in der Fußzeile oder als Absender im Briefkopf. Falls der Firmenname zusammen mit der Adresse länger als 85 Zeichen ist, wird der Absender auf zwei Zeilen verteilt ausgegeben.
Bankverbindung
Falls Sie als Pflegedienst mehr als ein Bankkonto besitzen, können Sie diese Bankverbindungen nun in meinpflegedienst.com hinterlegen. Mit den Anpassungen der Firmendaten haben wir die Möglichkeit geschaffen, mehrere Bankverbindungen einzugeben. Die primäre Bankverbindung wird standardmäßig auf allen Dokumenten ausgedruckt, wie beispielsweise Vordrucken, BFS-, Lastschrift- und DATEV-Schnittstellen-Dateien. Sollten Sie nur eine Bankverbindung haben, wird diese automatisch als primäre Bankverbindung markiert.
In einigen Fällen besteht jedoch der Wunsch, die primäre Bankverbindung nicht auf der Rechnung auszudrucken. Dies ist besonders relevant, wenn Sie Rechnungen über ein Abrechnungszentrum abwickeln und beispielsweise private Abrechnungen direkt mit den Klienten durchführen möchten. Nun haben Sie die Flexibilität, das Ausdrucken der Bankverbindung individuell anzupassen. Bei der Zuweisung eines Kostenträgers können Sie die entsprechende Bankverbindung für eine bestimmte Leistungsart direkt auswählen. Die zugewiesene Bankverbindung wird dann in der Fußzeile der Rechnung gedruckt.
Die Auswahl der Bankverbindung für den Kostenträger befindet sich als eigener Tabreiter neben der Kostenaufteilung. Eine abweichende Eingabe der Bankverbindung des Kostenträgers ist nur möglich, wenn Sie mehr als eine Bankverbindung eingetragen haben.

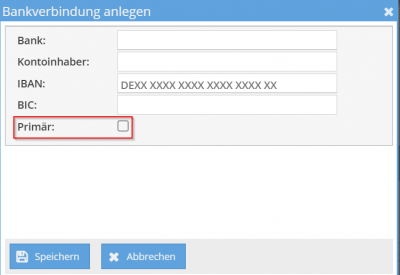
- Die Bankverbindungsdaten des Pflegedienstes, die ebenfalls in Ausdrucken vorkommt.
- Sollten Sie über online-factoring BFS abrechnen, müssen die Bankdaten des BFS gepflegt werden.
Datenaustausch
- Falls die Rechnungen elektronisch an die Krankenkasse versendet werden sollen, müssen die entsprechenden Daten im Tab-Reiter "Datenaustausch" hinterlegt werden.
- Dabei sind sowohl der Ansprechpartner als auch die E-Mail-Adresse erforderlich, von der aus die Daten an die Krankenkasse gesendet werden.
- Zusätzlich muss der Abrechnungscode angegeben werden, den Sie von der Krankenkasse erhalten haben (falls nicht vorhanden, muss dieser angefordert werden).

Investitionskosten
Bei den gesondert berechenbaren Investitionskosten handelt es sich unter anderem um Entgelte zur Abdeckung der Miet- und Leasingkosten des Pflegedienstes (z.B. Büromiete, Fahrzeuge), Abschreibungen auf Inventargegenstände und Aufwendungen für Instandhaltung/Instandsetzung (z.B. Reparaturen von Fahrzeugen).
Die Pflegekassen beteiligen sich nicht an den Investitionskosten. Pflegebedürftige müssen diese Kosten jedoch nur dann tragen, wenn sie im Vertrag vereinbart wurden. Anders als die Vergütung für die Pflege werden die Höhe der Investitionskosten nicht im Voraus zwischen Pflegediensten und Pflegekassen verhandelt. Verbraucher müssen daher eigenständig überprüfen, ob diese Kosten in Bezug auf ihre Begründung und Höhe zulässig sind. Es gibt keine öffentliche Beratungsstelle speziell dafür. In vielen Fällen kann ein Preisvergleich mit anderen Anbietern hilfreich sein. Die Investitionskosten dürfen nicht automatisch erhöht werden, wenn sich die Pflegevergütung erhöht.
Bitte beachten Sie, dass die Berechnung der Investitionskosten nicht bundeseinheitlich ist und daher zwischen den Bundesländern variieren kann.

Berechnungsregel
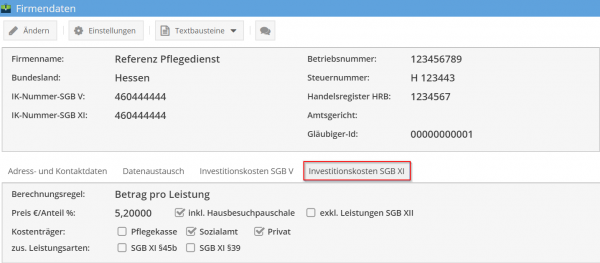
Es gibt verschiedene Berechnungsregeln:
- Preis pro Punkt
- % von Gesamtbetrag
- % von Einzelrechnung
- Betrag pro Tag
- Betrag pro Leistung
Um einen neuen Termin für ein Fahrzeug anzulegen, funktioniert wie folgt:
- betätigen
- In dem angezeigten Dialog "Termin" die Daten des Termins erfassen, dazu kann man eine "Bemerkung" eintragen
- betätigen.
Preis€/Anteil%
Hier tragen Sie den Preis oder den Anteil (%) ein, der mit der Pflegekasse, einem Verband oder der Stadt ausgehandelt wurde.
Kostenträger
Unter wählen Sie aus, wer die Investitionskosten auf der Rechnung erhalten soll.
Zusätzliche Leistungsarten
Im Abschnitt können Sie noch zwei weitere Leistungsarten definieren, auf welche Rechnung die Investitionskosten angerechnet werden sollen.
Firmendaten anzeigen
Nachdem Sie die Firmendaten aktualisiert haben, sehen Sie nun die ausgefüllten Firmendaten wie folgt:
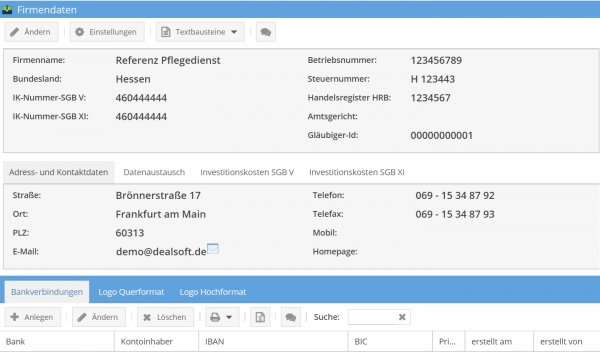
Einstellungen
In den Einstellungen der Firmendaten haben Sie die Möglichkeit, meinpflegedienst.com gemäß Ihren Bedürfnissen anzupassen. Die Einstellungen sind in allgemeine Einstellungen unterteilt, sowie für jedes Modul separat.
Um die Einstellungen zu konfigurieren, klicken Sie auf den
Allgemeine Einstellungen
Bei den allgemeinen Einstellungen können Sie die Sortierung der Listen sowie die allgemeinen Einstellungen der Einrichtung definieren.
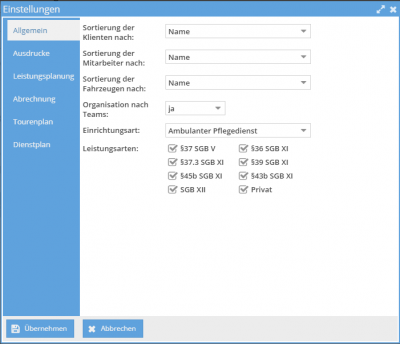
Sortierung der Klienten
Für die Anzeige der Klienten in meinpflegedienst.com können Sie hier festlegen, wie die Sortierung der Klienten erfolgen soll. Sie haben die Möglichkeit, die Sortierung entweder nach Klientennummer (Nummer) oder nach dem Namen (Name) durchzuführen. Diese Einstellung gilt für alle Module.
Sortierung der Mitarbeiter
Gleiches gilt für die Anzeige der Mitarbeiter in meinpflegedienst.com. Hier können Sie festlegen, wie die Sortierung der Mitarbeiter erfolgen soll. Sie können zwischen Sortierung nach Mitarbeiternummer (Nummer) oder nach dem Namen (Name) wählen. Diese Einstellung gilt ebenfalls für alle Module.
Sortierung der Fahrzeuge
In Bezug auf die Anzeige der Fahrzeuge in meinpflegedienst.com können Sie ebenfalls die Sortierung festlegen. Sie haben die Möglichkeit, die Fahrzeuge nach KFZ-Nummer (Nummer) oder nach dem KFZ-Kennzeichen (Name) zu sortieren. Auch diese Einstellung ist für alle Module gültig.
Organisation nach Teams
Mit der Auswahl auf Ja bei dieser Einstellung wird das Modul für Team aktiviert. Das Das Modul Team kann Ihnen die Planung der Mitarbeiter erleichtern, in dem Sie Team einstellen können und dann für die Teams Tourenplan und Dienstplan separat erstellen können. Weitere Information zu dem Modul Team finden Sie unter Team.
Einrichtungsart
Bei der Einrichtungsart legen Sie fest, um welche Einrichtung es sich handelt. Dazu können Sie folgende Arten auswählen:
- Ambulanter Pflegedienst
- Intensivpflegedienst
- Tagespflege
- Ambulanter Betreuungsdienst
- Betreuungsdienst
Abhängig von der Auswahl verhält sich das Programm meinpflegedienst.com optimiert für die Einrichtungsart.
Leistungsarten
Hier wählen Sie die Leistungsarten, die Sie in Ihrer Einrichtung verrichten. Dies ist insoweit nützlich, da Sie dann im Programm nur die Leistungsarten pflegen können die bei der Einstellungen ausgewählt sind.
Einstellungen für den Ausdruck
Durch anklicken des Buttons „Ausdrucke“, können verschiedene Einstellungen für die Ausdrucke der vorgegebenen Module gewählt werden.
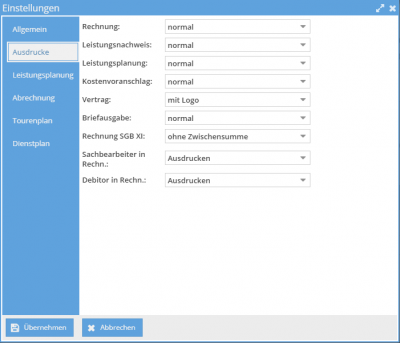
Rechnung
Bei der Rechnung haben Sie die Möglichkeit einzustellen, wie die Positionen ausgegeben werden sollen. Dies ist insbesondere bei der Abrechnung mit Abrechnungszentren wichtig, da es manchmal erforderlich ist, die Positionsnummer oder die LK-Nummer auch auf der Rechnung für die jeweilige Leistung anzugeben. Daher können Sie hier festlegen, wie die Positionen auf der Rechnung dargestellt werden sollen:
- normal
- mit Positionsnummer
- mit LK-Nummer
Die gleiche Art der Einstellungen gilt für den Leistungsnachweis, die Leistungsplanung sowie den Kostenvoranschlag. Wenn Sie die Ausgabe der Leistungen mit Positionsnummer oder LK-Nummer wünschen, sollten Sie die entsprechenden Einstellungen auch in diesen Bereichen vornehmen.
Vertrag
Für dem Ausdruck des Vertrags können Sie hier angeben, ob dieser mit oder ohne dem Logo erfolgen soll. Das Logo muss, wie unter Firmen-Logo beschrieben, hochgeladen werden, damit es auch auf dem Vertrag ausgedruckt werden kann.
Briefausgabe
Für den Ausdruck des Vertrags haben Sie hier die Option anzugeben, ob dieser mit oder ohne Ihrem Logo erfolgen soll. Beachten Sie, dass das Logo gemäß den Angaben unter FIRMEN-LOGO hochgeladen werden muss, damit es auf dem Vertrag gedruckt werden kann. Für den Ausdruck sämtlicher Vorlagen wie Briefe, Rechnungen, Kostenvoranschläge usw. haben Sie folgende Möglichkeiten zur Festlegung des Ausdrucks:
- Normal, alle Daten werden von meinpflegedienst.com auf einer A4 -Seite ausgedruckt.
- Schmal, nur der Inhalt ohne Adresse und ohne Fußzeile werden ausgegeben. Es gibt einen leeren rechten Rand, da die Vordrucke auf der rechten Seite bereits bedruckt sind.
- Vorlage, nur der Inhalt ohne Adresse und ohne Fußzeile werden ausgegeben.
Rechnung SGB XI
Für einige Kostenträger, wie beispielsweise das Sozialamt, ist es erforderlich, dass zu jeder Position auf der Rechnung eine Zwischensumme ausgedruckt wird. Falls dies der Fall ist, können Sie bei den Einstellungen für die Rechnung nach SGB XI die Option mit Zwischensumme auswählen. Standardmäßig ist die Option "ohne Zwischensumme" eingestellt. Diese Einstellungen gelten nur für Rechnungen nach SGB XI oder XII.
Sachbearbeiter in Rechnung
Wenn Sie den Sachbearbeiter oder den Mitarbeiter auf der Rechnung ausdrucken möchten, wählen Sie bei dieser Einstellung die Option "Ausdrucken". Der Sachbearbeiter oder Mitarbeiter, der die Rechnung erstellt hat, wird dann auf der Rechnung vermerkt. Standardmäßig ist die Einstellung auf nicht Ausdrucken gesetzt.
Debitor in Rechnung
Diese Einstellung kontrolliert die Ausgabe der Debitorennummer auf der Rechnung. Das Hinzufügen der Debitorennummer auf der Rechnung kann Ihrem Steuerberater bei der schnelleren Bearbeitung helfen, da diese Nummer bereits auf der Rechnung angegeben ist. Die Standardauswahl ist nicht Ausdrucken.
Einstellungen für die Leistungsplanung
Bei den Leistungsplanungen können Sie festlegen, wie die Ausdrucke aussehen sollen.
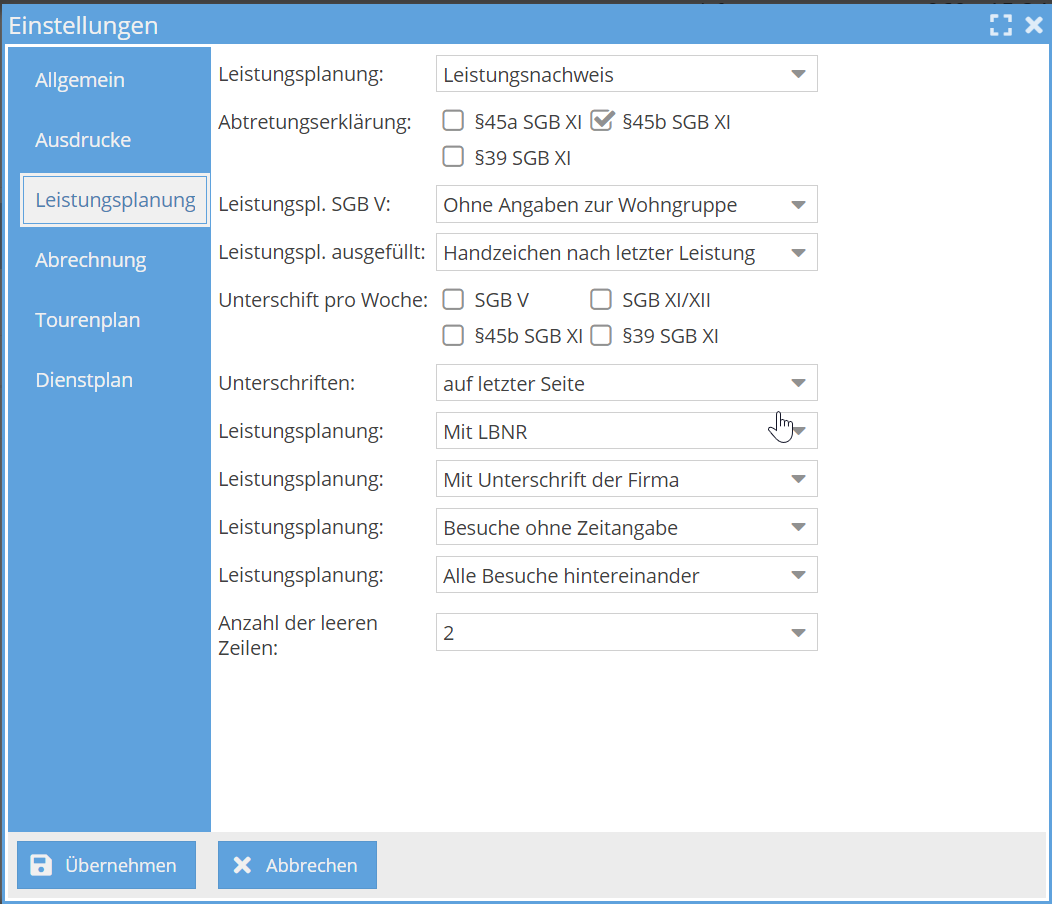
Leistungsplanung §45a SGB XI
Wenn die Abtretungserklärung auf der Leistungsplanung nach §45a SGB XI ausgedruckt werden soll, sollten Sie hier die Einstellung "mit Abtretungserklärung" auswählen.
Leistungsplanung §45b SGB XI
Wenn die Abtretungserklärung auf der Leistungsplanung nach §45b SGB XI ausgedruckt werden soll, sollten Sie hier die Einstellung "mit Abtretungserklärung" auswählen.
Leistungsplanung §39 SGB XI
Wenn die Abtretungserklärung auf der Leistungsplanung nach §39 SGB XI ausgedruckt werden soll, sollten Sie hier die Einstellung "mit Abtretungserklärung" auswählen.
Leistungsplanung SGB V
Bei manchen Leistungsplanungen nach SGB V soll die Angabe zur Wohngruppe ausgegeben werden. Falls dies notwendig ist, können Sie dies hier einstellen.
Leistungsplanung ausgefüllt
Hier können Sie festlegen, ob das Handzeichen hinter jedem Besuch oder erst am Ende ausgegeben werden soll. Die Einstellung ist nur für die "Leistungsplanung ausgefüllt" gültig.
Unterschrift pro Woche
In manchen Bundesländern müssen die Leistungsnachweise pro Woche unterschrieben werden. Hier können Sie zu jeder Leistungsart angeben, ob dies gewünscht ist.
Unterschriften
Wenn die Leistungsplanung über mehrere Seiten lang ist, dann können Sie hier entscheiden, ob die Unterschriften auf jeder Seite oder nur auf der letzten Seite gemacht werden sollen.
mit/ohne LBNR
Wenn Sie die Liste der Mitarbeiter mit deren LBNR uns Handzeichen auf dem Leistungsnachweis benötigen, dann sollen Sie die Angabe mit LBNR angeben. Ohne LBNR ist die Standardeinstellung.
Ausgabe der Besuch mit Zeitangabe
Auf dem Ausdruck der Leistungsplanung können Sie hier entscheiden, ob die Besuche ohne oder mit der Zeitangabe ausgedruckt werden sollen.
Leistungsplanung Besuche
Auf der Leistungsplanung können Sie entscheiden, ob die Besuche hintereinander ausgedruckt werden oder ob jeder Besuch auf einer Seite ausgedruckt werden soll.
Anzahl der leeren Zeilen
Auf dem Ausdruck der Leistungsplanung können Sie zu jedem Besuch die Anzahl der leeren Zeilen hier definieren. Als Standard sind 2 Zeilen gesetzt, Sie können die Anzahl zwischen 0 und 5 auswählen.
Einstellungen für die Abrechnung
Durch Anklicken des Buttons „Abrechnung“ können verschiedene Einstellungen bzgl. der Abrechnung gewählt werden.
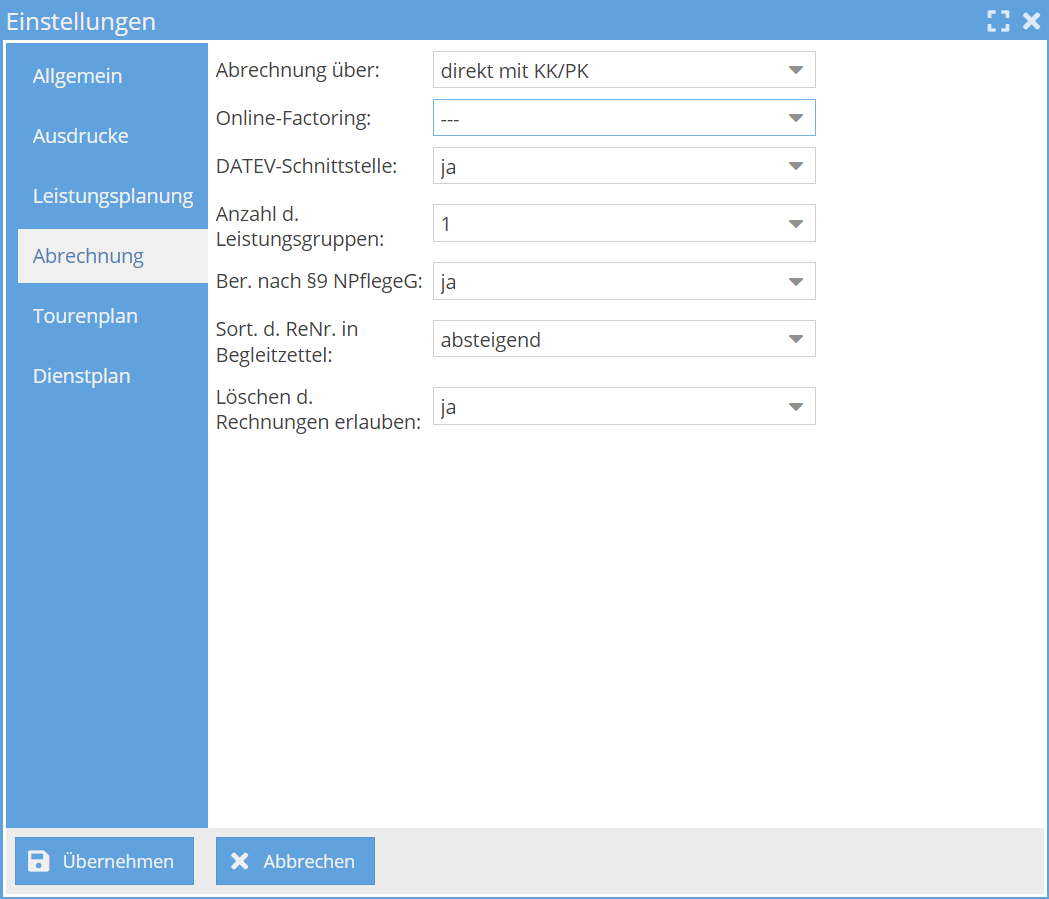
Abrechnung über
Falls Sie eine Abrechnungsstelle verwenden, an die Sie DTA-Daten aus meinpflegedienst.com senden oder übergeben möchten, haben Sie hier die Möglichkeit, die entsprechende Abrechnungsstelle auszuwählen. Wenn Ihre Abrechnungsstellen in der Liste aufgeführt sind, können Sie Ihre eigene E-Mail-Adresse auswählen. Auf diese Weise werden die Rechnungen an Ihre E-Mail gesendet, von der aus Sie die Daten weiterleiten können.
Online Factoring
Bei der Verwendung von Online-Factoring legen Sie hier die entsprechende Stelle fest. Dadurch erhalten Sie bei den Rechnungen die Option, die Daten im Format des gewählten Online-Factoring-Anbieters zu exportieren. Gegenwärtig werden BFS und opta data unterstützt.
DATEV Schnittstelle
Wenn Sie die Rechnungen per DATEV-Schnittstelle exportieren möchten, sollten Sie hier "Ja" auswählen. Weitere Informationen zu DATEV finden Sie unter Datev.
Anzahl der Leistungsgruppen
Wenn Sie nach den Leistungsgruppen nach SGB V abrechnen und mehrere Leistungsgruppen haben, können Sie hier die Anzahl der Leistungsgruppen festlegen.
Sortierung der Rechnungen auf dem Begleitzettel
Die Sortierung für den Begleitzettel kann als aufsteigend oder absteigend angegeben werden. Dies beeinflusst, wie die Rechnungsnummer auf dem Begleitzettel für Datenträgeraustausch (DTA) ausgegeben wird.
Berechnung nach §39 NPflegeG
Falls Sie den Förderungsantrag nach §39 NPflegeG aus meinpflegedienst.com ausdrucken möchten, aktivieren Sie bitte diese Einstellung.
Löschen der Rechnungen erlaubt
Wenn Sie die erstellten Rechnungen löschen möchten, sollten Sie in den Einstellungen diese Möglichkeit ausdrücklich erlauben. Standardmäßig ist dies nicht gestattet.
Einstellungen für den Tourenplan
Hier können Sie die allgemeinen Regeln für den Tourenplan festlegen.
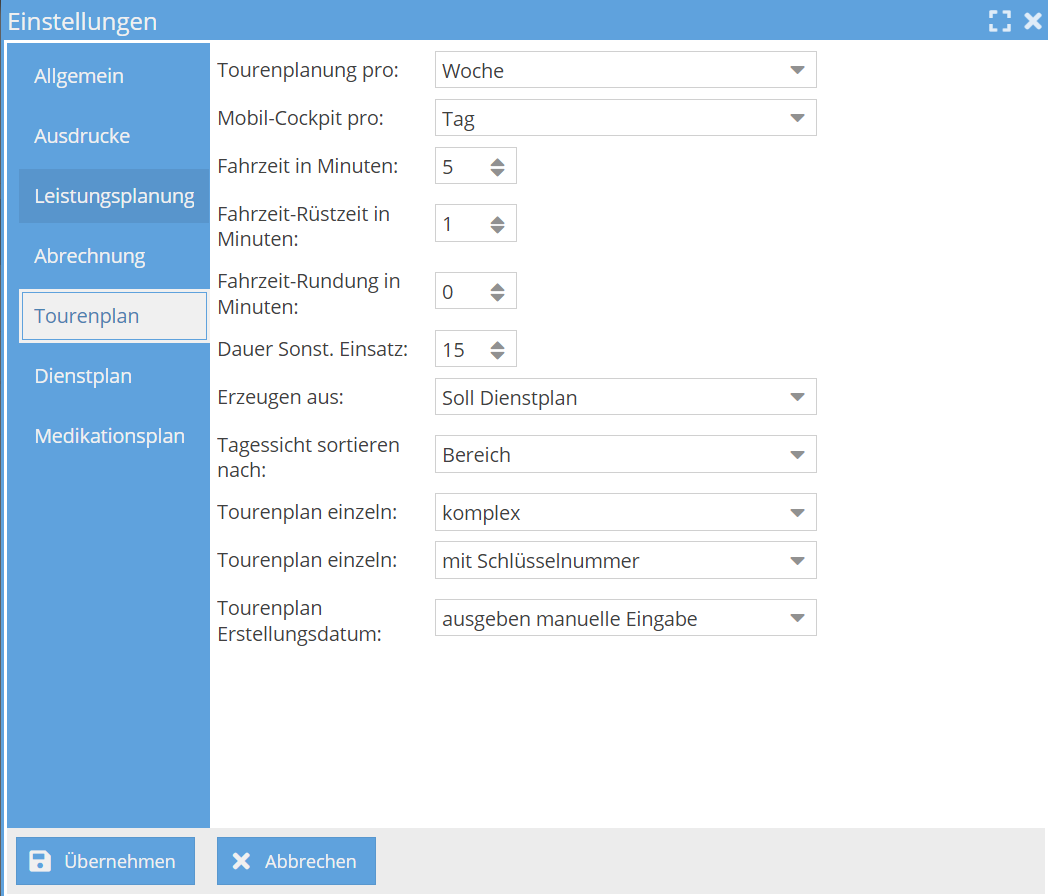
Tourenplanung pro
Hier können Sie festlegen, ob Sie die Tourenplanung pro Woche oder pro Tag durchführen möchten. Diese Auswahl bestimmt die Standardansicht für Ihre Tourenplanung.
Fahrzeit in Minuten
Des Weiteren haben Sie die Möglichkeit, die Standard-Fahrzeit zwischen den Klienten festzulegen. Dies ist wichtig, da sich die Fahrzeiten je nach Lage (ländlich oder städtisch) unterscheiden können. Standardmäßig ist hier eine Fahrzeit von 5 Minuten eingestellt.
Fahrzeit-Rüstzeit in Minuten
Für die Ermittlung der Fahrzeiten im Tourenplan wird die Rüstzeit zur ermittelten Fahrzeit hinzugefügt. Die Rüstzeit umfasst die Zeit fürs Parken und den Weg vom Fahrzeug zum Klienten und zurück.
Fahrzeit-Rundung in Minuten
Sie können wählen, ob die ermittelten Fahrzeiten aufgerundet werden sollen. Hierbei geben Sie an, auf welche Zahl die Zeiten aufgerundet werden sollen. Ein Beispiel: Wenn die ermittelte Zeit 12 Minuten beträgt und die Rundung auf 5 Minuten eingestellt ist, wird die aufgerundete Zeit 15 Minuten betragen.
Dauer Sonstige Einsätze
Bei der Planung von sonstigen Einsätzen im Tourenplan müssen Sie auch die Dauer angeben. Hier können Sie festlegen, wie lange die Standard-Dauer sein soll. Während der Planung haben Sie die Möglichkeit, diese Dauer bei Bedarf anzupassen.
Erzeugen aus
Der Tourenplan kann aus dem Dienstplan erstellt werden. Sie haben hier die Option festzulegen, aus welchem Dienstplan dies geschehen soll, entweder aus dem Ist-Dienstplan oder dem Soll-Dienstplan.
Tourenplan einzeln
Sie können wählen, wie der Tourenplan pro Mitarbeiter und Tag ausgedruckt werden soll. Hierbei stehen zwei Varianten zur Verfügung: "einfach" und "komplex".
Tourenplan einzeln mit Schlüsselnummer
Ebenso können Sie bestimmen, ob die Schlüsselnummer der Klienten einzeln auf dem Tourenplan angezeigt werden soll. Standardmäßig ist die Ausgabe der Schlüsselnummer vorgesehen. Falls keine Ausgabe der Schlüsselnummer gewünscht wird, wird auf dem Tourenplan nur "Schlüssel: Ja" stehen.
Tourenplan Erstellungsdatum
Die Option, das Erstellungsdatum auf dem Tourenplan anzugeben, steht ebenfalls zur Verfügung. Sie können entscheiden, ob das Datum automatisch ausgefüllt wird, ein Platzhalter für das Datum vorhanden sein soll (um es manuell einzutragen) oder ob überhaupt kein Datum angezeigt werden soll.
Einstellungen für den Dienstplan
Bezüglich des Dienstplans können Sie festlegen, wie viele Schichten Sie eintragen möchten und welche Informationen auf dem Ausdruck oder im Programm angezeigt werden sollen.
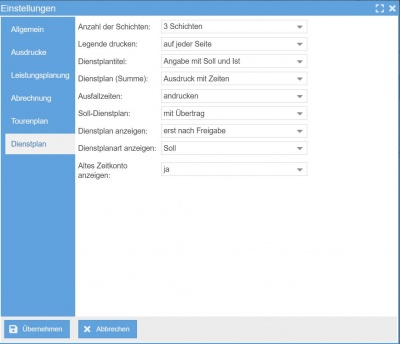
Anzahl der Schichten
Hier können Sie festlegen, wie viele Schichten Sie einem Mitarbeiter an einem Tag zuordnen möchten. Die Standardvorgabe beträgt 2 Schichten (2 für die regulären Schichten und die 3. Zeile für Rufbereitschaft).
Legende drucken
Die Legenden der einzelnen Schichten werden auf dem Dienstplan ausgedruckt. Hier haben Sie die Kontrolle darüber, ob sie auf jeder Seite oder nur auf der letzten Seite des Dienstplans erscheinen sollen.
Dienstplan Titel
Beim Ausdruck des Dienstplans können Sie bestimmen, ob der Titel nur "Dienstplan" lauten soll oder je nach Art des Dienstplans unterschiedlich ausgedruckt werden soll, wie zum Beispiel "Soll-Dienstplan" oder Ist-Dienstplan.
Soll-Dienstplan
Sie können angeben, ob beim Erstellen des Soll-Dienstplans die Übertragung aus dem vorherigen Monat angezeigt werden soll. Standardmäßig ist diese Funktion ohne den Übertrag eingestellt.
Dienstplan(Summe)
Beim Ausdruck des Dienstplans haben Sie die Option, die Summen der Soll-, Ist- oder Geplanten-Zeiten einzuschließen oder auszuschließen.
Ausfallzeiten
Sie können festlegen, ob die Ausfallzeiten auf dem Ausdruck ausgewiesen werden sollen. Diese Einstellung ist nur in Verbindung mit dem Dienstplan (Summe) - Ausdruck mit Zeiten möglich.
Dienstplan anzeigen
Sie können entscheiden, ob Mitarbeiter die Dienstpläne in der App nur sehen können, wenn diese freigegeben sind, oder auch während der Planung.
Dienstplan Mobile anzeigen
Sie können festlegen, welche Dienstpläne Ihre Mitarbeiter in der App anzeigen können. Sie haben die Wahl zwischen dem Soll- und Ist-Dienstplan. Standardmäßig wird immer der Soll-Dienstplan angezeigt.
Altes Zeitkonto anzeigen
Es kann festgelegt werden, ob das bisherige Zeitkonto des Mitarbeiters ebenfalls angezeigt werden soll.
Einstellungen für den Medikationsplan
Hier sind die Einstellungen, die den Medikationsplan betreffen..
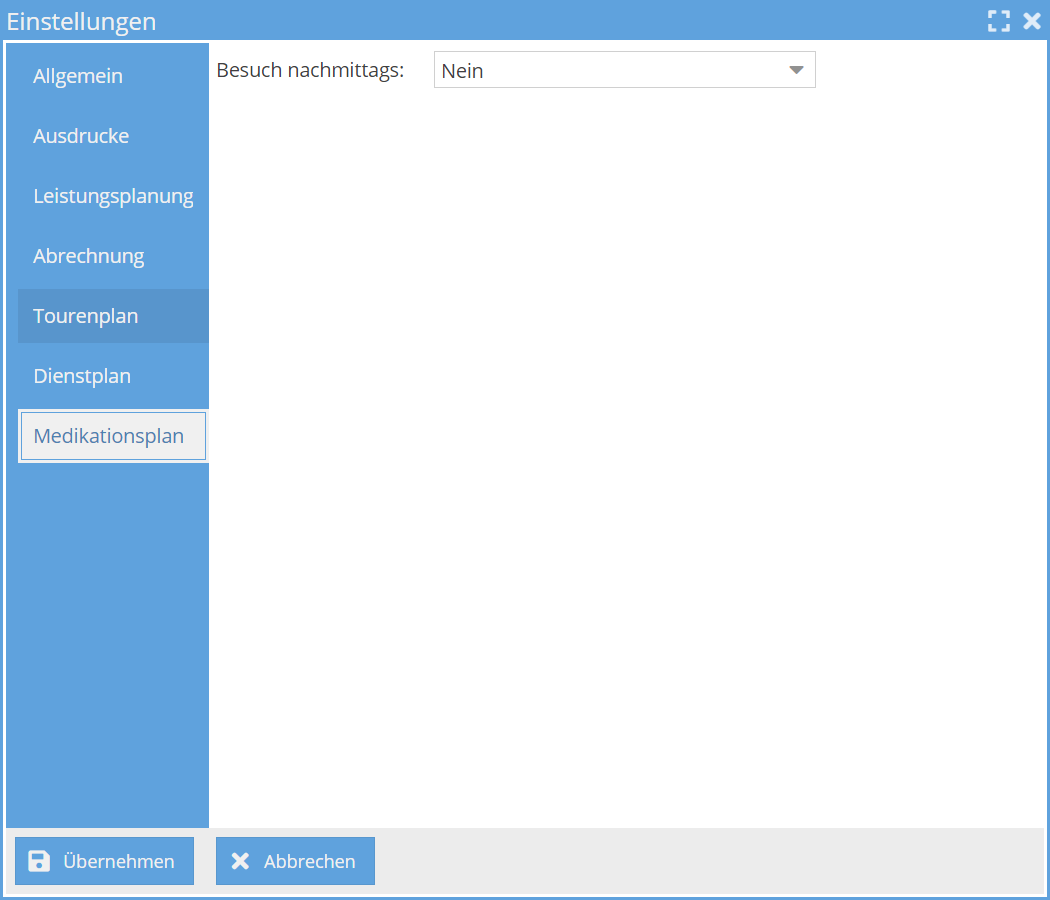
Besuch nachmittags
Im einheitlichen Medikationsplan ist der Besuch am Nachmittag nicht vorgesehen. Wenn Sie diesen Besuch nicht anzeigen möchten und sich am einheitlichen Medikationsplan orientieren möchten, können Sie dies durch die Auswahl Nein hier verbergen. Die Standardeinstellung ist Ja.
Fusszeile
In den Fußzeilen von Vorlagen wie Rechnungen oder Briefen werden die Firmendaten gedruckt, einschließlich Adresse, Kontaktdaten, Bankverbindung und Geschäftsinformationen. Die Fußzeile in meinpflegedienst.com hatte zuvor 3 Spalten mit begrenztem Platz für alle Angaben. Daher haben wir die Fußzeile auf 4 Spalten mit je 4 Zeilen erweitert, um mehr Firmeninformationen ausdrucken zu können.
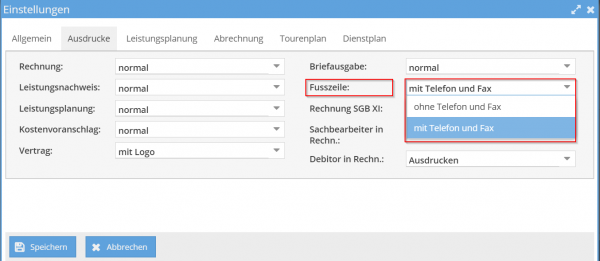
Die neue Fußzeile mit 4 Spalten sieht wie folgt aus:

Wenn Sie keine Eingabe in den Firmendaten getätigt haben, wird in der Fußzeile an dem vorgesehen Platz nichts ausgegeben.
Falls Sie die Fußzeile individuell gestalten möchten, können Sie dies im neuen Abschnitt "Textbausteine" unter den Firmendaten tun und diese nach Ihren Wünschen anpassen. Sie können die 4 Spalten mit den 4 Zeilen selbst befüllen. Ihre Fußzeilendaten können Sie in die entsprechenden Felder eingeben. Sobald Sie die Eingaben aktivieren, werden die Fußzeilen auf den Ausdrucken mit Ihren Daten versehen. Durch Deaktivieren Ihrer individuellen Fußzeile können Sie die Standardeinstellungen des Systems für die Fußzeile wiederherstellen.
