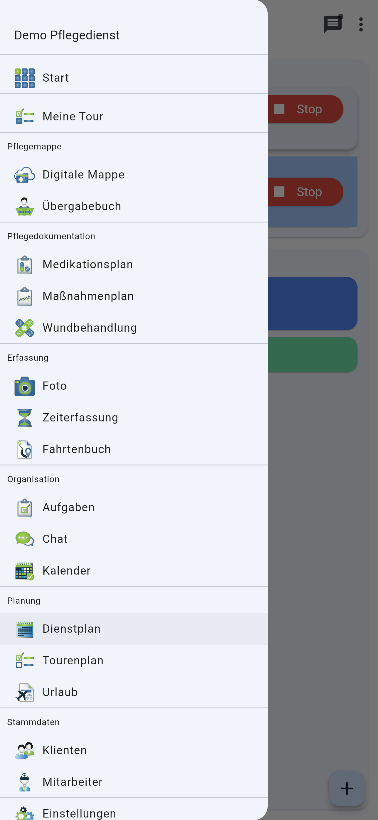Mobile Datenerfassung
Einführung
Sie und Ihre Mitarbeiter sind oft unterwegs – dafür steht Ihnen unsere Android-App für meinpflegedienst.com zur Verfügung. Ob vom Tablet oder Smartphone aus: Mit der App haben Sie alle Daten auch unterwegs griffbereit. Über die App können Sie Leistungserfassung direkt vor Ort schnell und bequem eingeben sowie alle relevanten Daten zu einem Klienten, wie zum Beispiel Übergabebucheinträge, Vitalwerte und Aufgaben, verwalten.
Voraussetzungen
Die App von meinpflegedienst.com kann mit einem Andoid oder IOS Smartphone betrieben werden.
Installation
Die App kann aus dem Google Play Store installiert werden.
Die App können nur die Benutzer nutzen, die das Produkt meinpflegedienst.com Mobil gebucht haben.
Anmeldung/Abmeldung
Die App steht nur den Benutzern zur Verfügung, die im meinpflegedienst.com Standard angelegt sind. Bei der Anmeldung geben Sie Ihren Benutzernamen und Ihr Passwort ein.
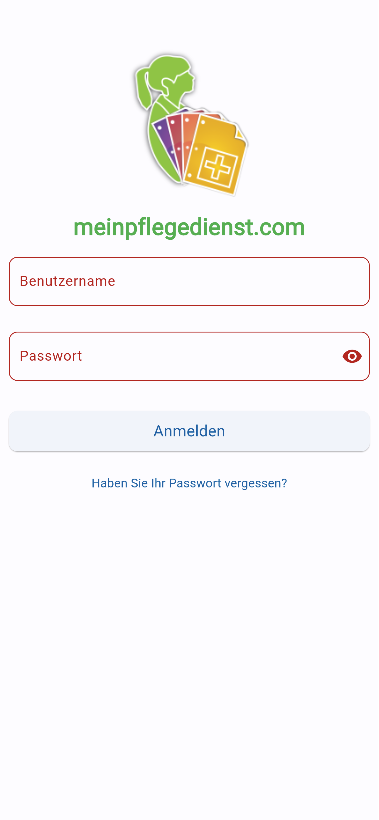
Aus jedem Bereich der App haben Sie die Möglichkeit sich abzumelden.
Start
Die Startansicht der App ist in fünf Rubriken unterteilt. Jede Rubrik zeigt benutzerdefinierte Daten für den jeweiligen Benutzer der App an und wird täglich aktualisiert. Die folgenden Rubriken und ihre benutzerdefinierten Daten werden angezeigt:
- Meine Tour: Aktuelle Tour für den aktuellen Tag des jeweiligen Benutzers.
- Zeiterfassung: Hier kann die aktuelle Arbeitszeiterfassung pausiert oder beendet werden.
- Chat: Anzeige der zuletzt versandten Nachrichten an andere Benutzer der App.
- Aufgaben: Aktuelle Aufgaben für den aktuellen Tag des jeweiligen Benutzers.
- Übergabebuch: Zeigt in der Startübersicht ausschließlich Notizen von Klienten einer aktuellen Tour an.
- Geburtstage: Zeigt aktuelle Geburtstage von Mitarbeitern und Klienten für den aktuellen Tag an.
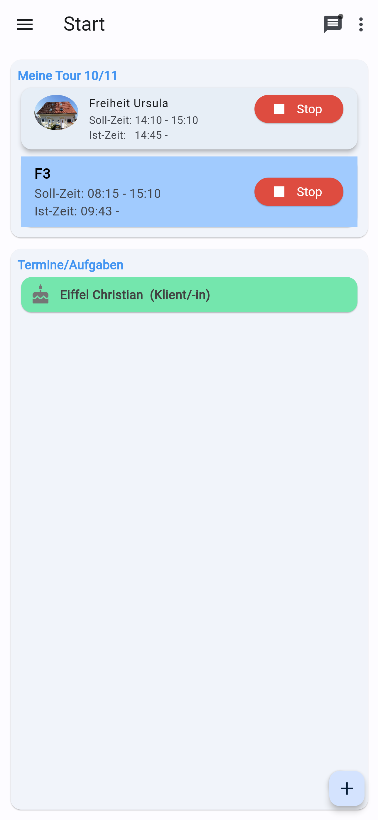
Aus der Startansicht heraus, gelangen Sie durch einmalige Berührung mit dem Finger, in den jeweiligen Menüpunkt. Ein Fingerdruck genügt und Sie gelangen in die detaillierte Ansicht der jeweiligen Rubrik bzw. der jeweiligen Funktion.
In der Startansicht befindet sich oben eine zusätzliche Funktion über welche Sie verschiedene Checks der App ausführen können. Sie können immer prüfen, ob Internet, GPS sowie die Synchronisierung aktiv sind.
Meine Tour
Mit der App können Sie jede Tour in Echtzeit verfolgen. Der Start und das Ende werden minutengenau erfasst, und alle Informationen zur Tour, den Klienten sowie den durchzuführenden Leistungen werden detailliert aufgeführt

Damit eine Tour in der App angezeigt werden kann, muss sie zuvor in der Standard-Version von meinpflegedienst.com angelegt worden sein. Wenn Touren nicht vorher angelegt werden, wird in der "Meine Tour-Übersicht" in der App die Meldung "Keine Tour vorhanden" angezeigt.
Wenn eine Tour für den jeweiligen Mitarbeiter zum Laden verfügbar ist, wird dies durch einen grünen Pfeil, der nach unten zeigt, in der "Meine Tour-Übersicht" signalisiert. Wenn Sie auf den Pfeil klicken, erscheint die Meldung: "Möchten Sie die Tour laden?" Wählen Sie 'Ja', um die Tour zu laden, oder 'Nein', um nichts zu unternehmen.
Um eine heruntergeladene Tour zu starten, wählen Sie den ersten Einsatz aus und beginnen Sie ihn, indem Sie den 'Starten'-Button betätigen. Dadurch wird die genaue Zeiterfassung vor Ort beim Klienten gestartet. Sobald ein Einsatz abgeschlossen ist, beenden Sie ihn, indem Sie den 'Stop'-Button drücken, und die Einsatzzeit wird erfasst. Diesen Vorgang wiederholen Sie für jeden Einsatz in der Tour.
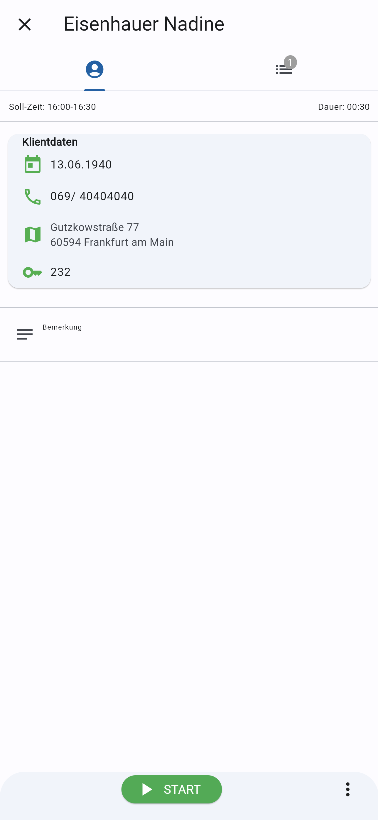
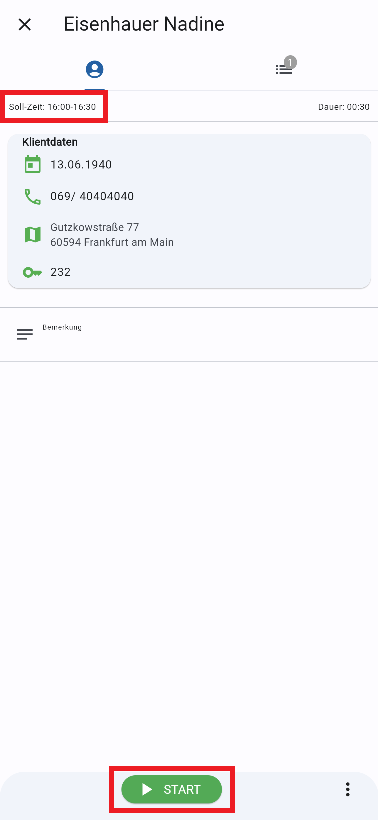
Um einen Einsatz abzuweisen, wählen Sie den entsprechenden Einsatz aus und berühren Sie die Option mit den drei Punkten unten neben dem Startbutton. Daraufhin erscheint ein Pop-Up-Fenster mit der Option . Berühren Sie diese Option, geben Sie den Grund für die Ablehnung ein und klicken Sie auf den oben rechts. Dadurch wird der Einsatz abgewiesen.
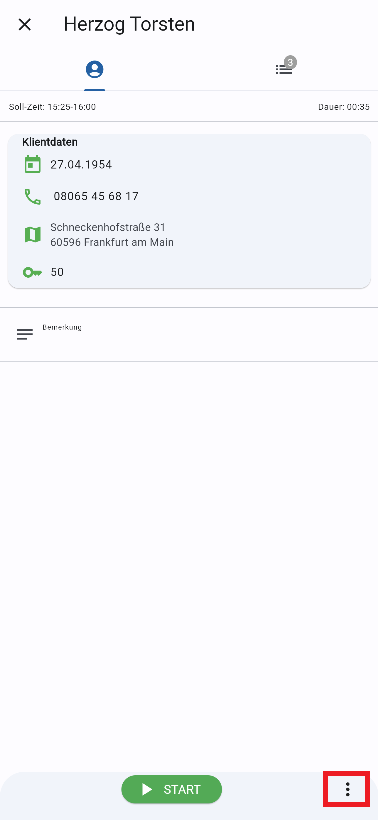
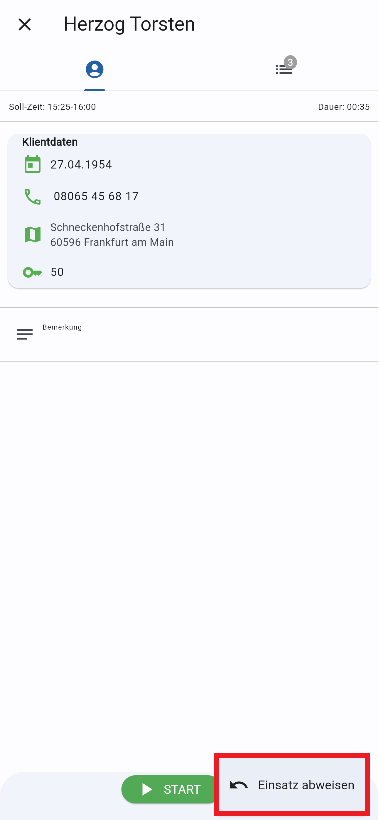
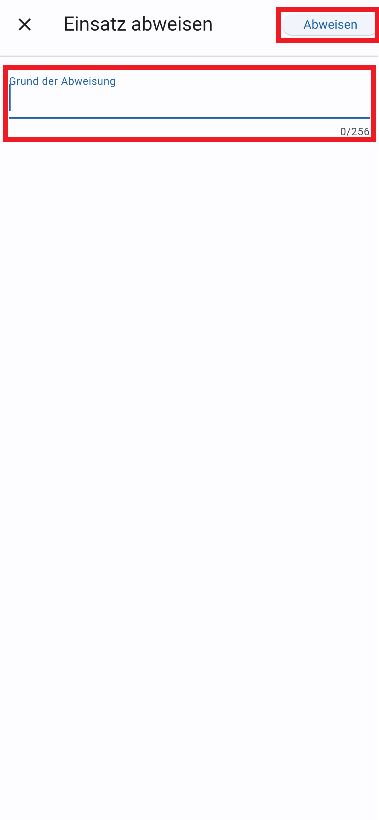
Wenn ein Einsatz abgelehnt wurde, wird dies im unteren Arbeitsfeld des Einsatzes durch das Symbol 'X Abgewiesen' symbolisch dargestellt.
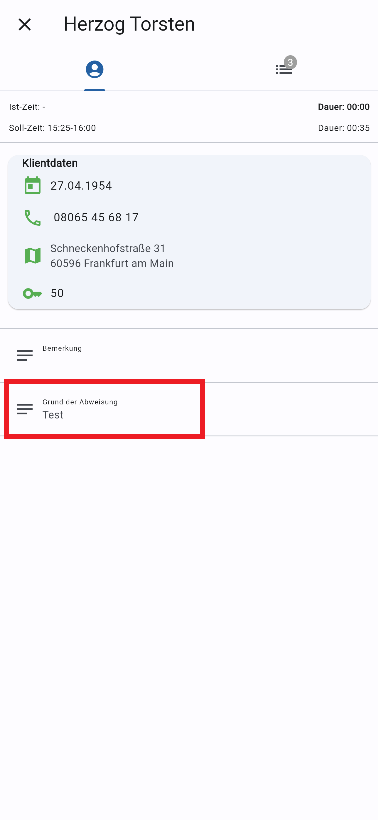
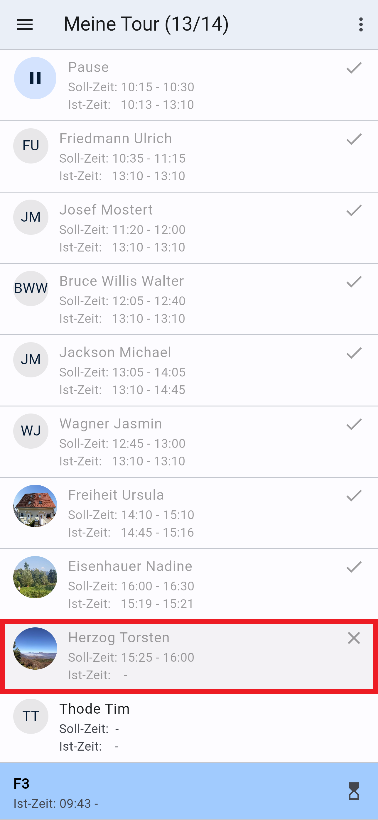
Wenn zusätzliche Leistungen zu einem bereits geplanten Einsatz hinzugefügt werden sollen, können Sie dies tun, indem Sie den entsprechenden zuvor gestarteten Einsatz auswählen und auf das Symbol der drei Streifen neben der Uhr im oberen Arbeitsbereich der Übersicht klicken.
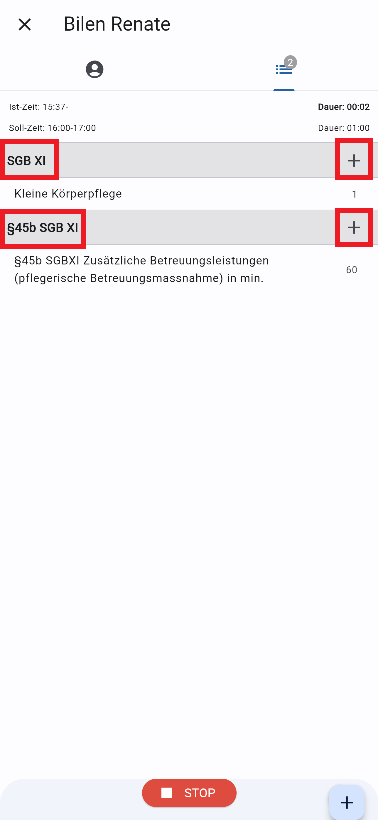
Um zusätzliche Leistungen zu einem bereits geplanten Einsatz hinzuzufügen, folgen Sie bitte diesen Schritten:
Wählen Sie den entsprechenden zuvor gestarteten Einsatz aus. Anschließend sehen Sie sofort die verfügbaren Leistungsarten und deren bereits zugeordnete Leistungen. Um eine weitere Leistung hinzuzufügen, klicken Sie einfach auf das "+"-Symbol neben der gewünschten Leistungsart. adurch öffnet sich ein neues Fenster, in dem Sie durch Scrollen oder durch Eingabe des Namens im Suchfeld die gewünschte Leistung finden können. Nach Auswahl der Leistung bestätigen Sie diese oben rechts mit einem Häkchen.
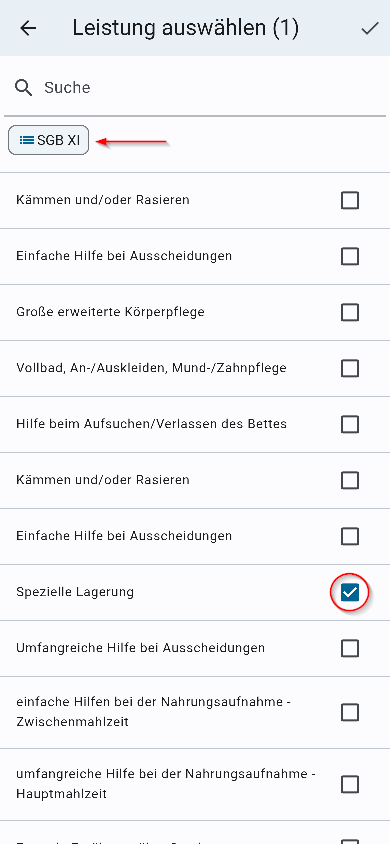
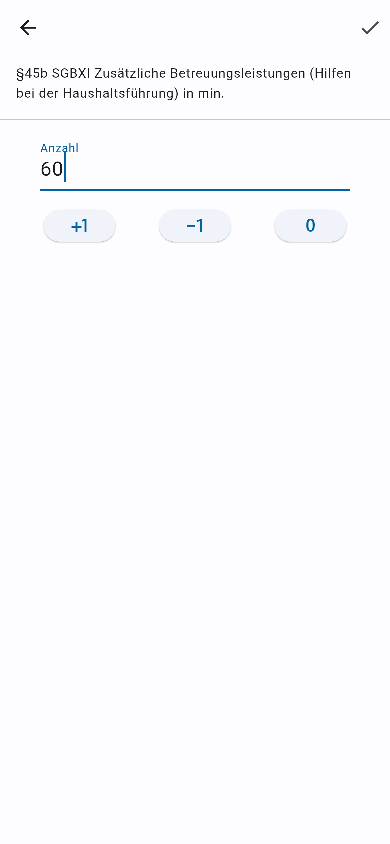
Es besteht auch die Möglichkeit, klientenspezifische Bemerkungen in der Detailansicht eines Einsatzes zu hinterlegen. Klicken Sie auf den grünen Stift rechts neben dem Bemerkungsfeld. Anschließend können Sie eine Bemerkung verfassen und diese speichern. Die erfasste Bemerkung wird dann im oberen Arbeitsbereich angezeigt und ist sichtbar.
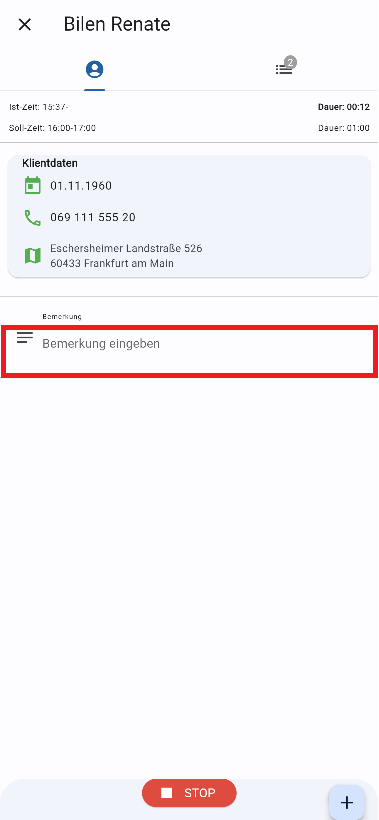
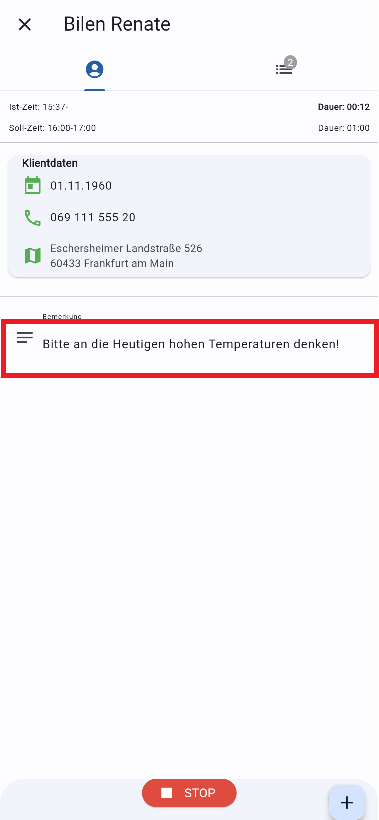
Digitale Mappe
Sie können unterwegs für jeden Klienten Einträge in der digitalen Mappe erfassen oder vorhandene Einträge anzeigen.
Um die Einträge für einen bestimmten Klienten anzuzeigen, wählen Sie diesen aus und haben die Möglichkeit, die Daten aus einem beliebigen Zeitraum anzuzeigen. Hierzu können Sie das Startdatum und/oder das Enddatum auswählen.
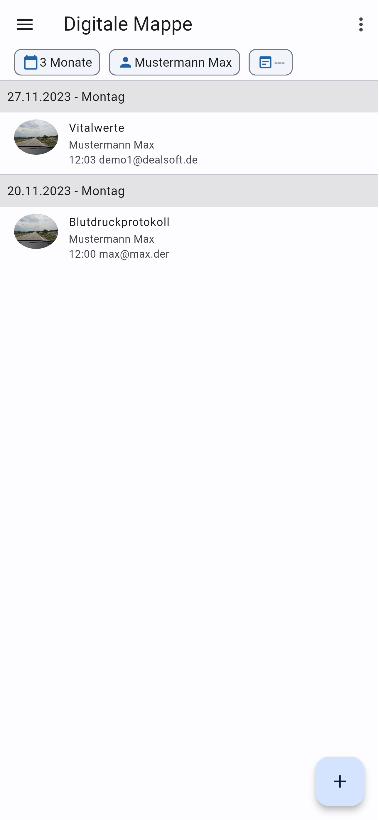
Wenn Sie Einträge für einen Klienten erfassen möchten, wählen Sie den entsprechenden Klienten aus und klicken Sie auf das Symbol '+', um ein Protokoll, einen Fragebogen oder eine Checkliste anzulegen. Anschließend wird das Eingabeformular angezeigt, in dem Sie die Erfassung vornehmen können.
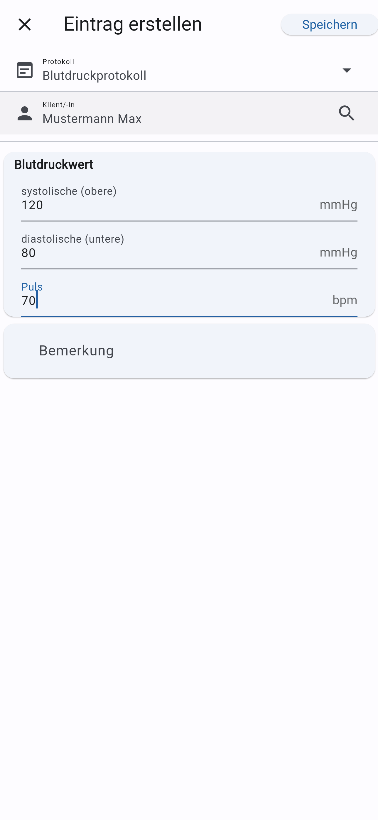
Chat
Sie haben die Möglichkeit, Nachrichten mit Ihren Kollegen auszutauschen. Die Nachrichten werden in einer Chatfunktion in chronologischer Reihenfolge angezeigt und die Anwendung ist sehr simpel und intuitiv
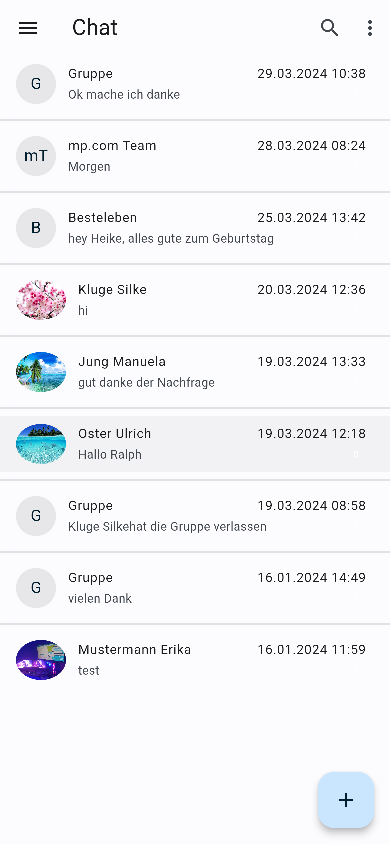
Möchten Sie eine Nachricht verfassen, klicken Sie auf das Symbol '+'. Dadurch öffnet sich eine Liste aller Mitarbeiter. Wählen Sie den passenden Mitarbeiter aus, verfassen Sie Ihre Nachricht und klicken Sie auf den .
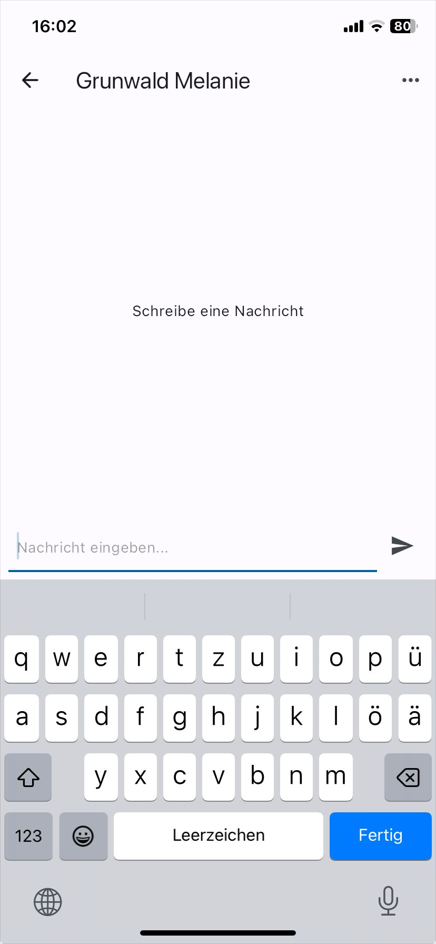
Sie können selbstverständlich mehrere Nachrichten hintereinander versenden.
Zudem haben Sie die Möglichkeit, alle älteren Nachrichten zu laden, falls diese nicht in der Liste angezeigt werden. Hierzu wischen Sie einfach mit dem Finger von oben nach unten.
Aufgaben
In der App können Sie Aufgaben erstellen und aktuelle Aufgaben einsehen. Wenn Sie sich in die App einloggen, werden automatisch alle Ihnen zugewiesenen Aufgaben geladen. Sie können diese Aufgaben bearbeiten oder sie an jemand anderen zuweisen. Wenn nicht alle Aufgaben sichtbar sind, haben Sie die Möglichkeit, weitere Aufgaben vom Server zu laden. Dazu wischen Sie einfach mit dem Finger von unten nach oben.
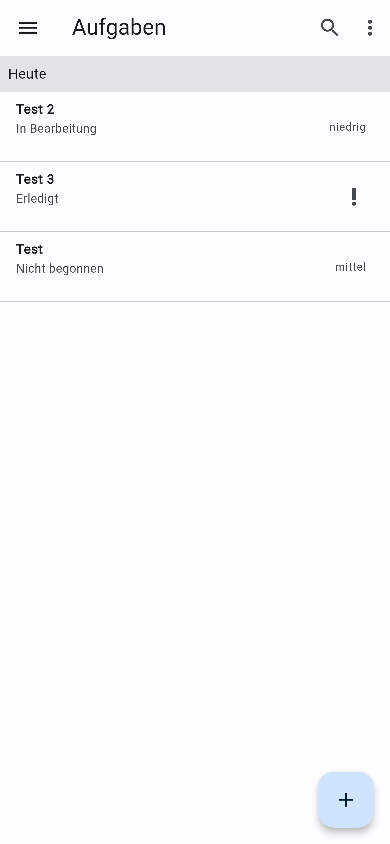
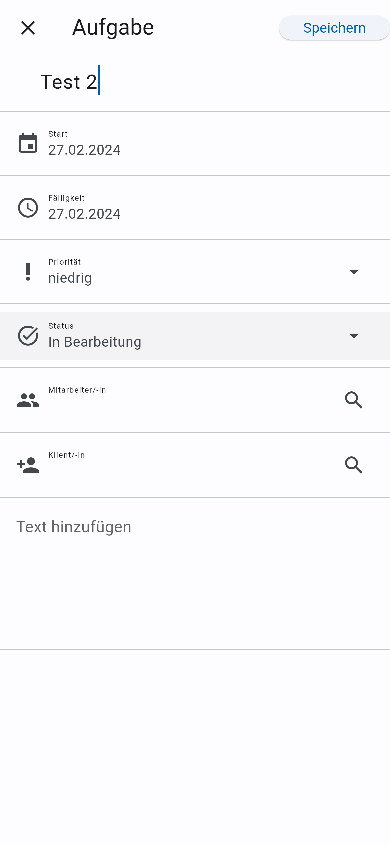
Sie können über die App direkt Aufgaben erstellen und sich oder einem anderen Mitarbeiter zuweisen.
Die Aufgabe können Sie jederzeit ändern oder den Status der Aufgabe ändern.
Fotos
Sie haben die Möglichkeit, Fotos mit Ihrem Smartphone aufzunehmen und bei einem Klienten abzuspeichern. Allen Fotos kann eine Bemerkung hinzugefügt werden. Zudem steht Ihnen eine Liste aller gespeicherten Fotos zur Verfügung. Bitte erlauben Sie den Zugriff auf die Kamera Ihres Smartphones, wenn die entsprechende Meldung erscheint, und schon können Sie loslegen.
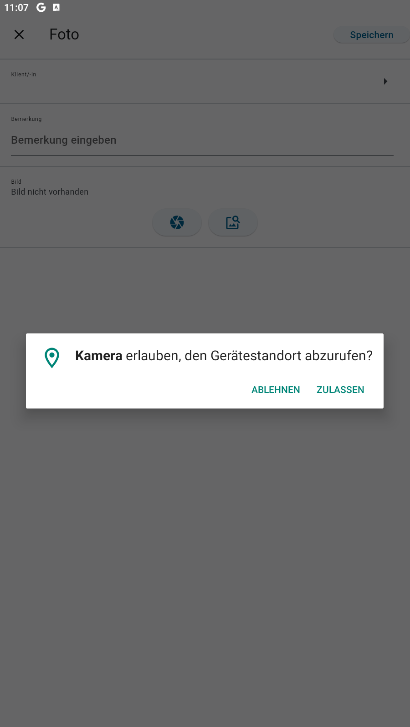
Foto aufnehmen
Um Fotos aufzunehmen, gehen Sie zum Menü "Fotos" und befinden sich im Fotobereich. Anschließend können Sie auf das Kalendersymbol klicken, um den Zeitraum und den Kunden auszuwählen. Nachdem Sie diese ausgewählt haben, klicken Sie unten rechts auf das "+"-Symbol. Dadurch öffnet sich ein neues Fenster, in dem Sie eine Bemerkung eingeben können. Sie haben dann die Möglichkeit, entweder ein Foto neu aufzunehmen oder eines aus der Galerie auszuwählen.
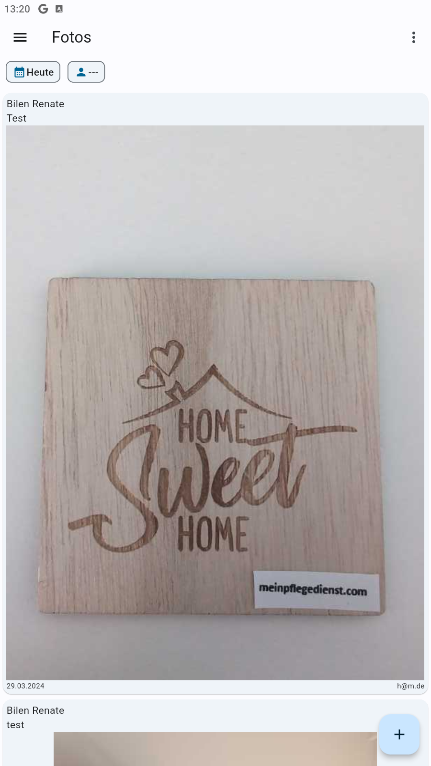
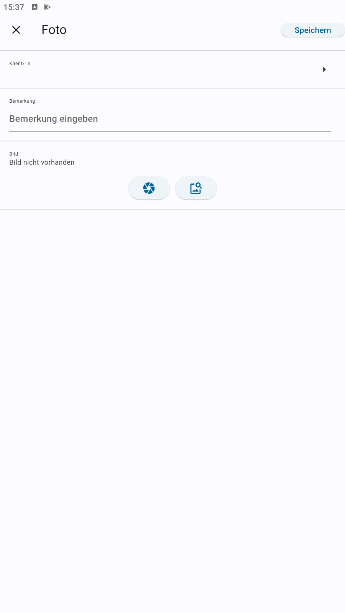
Foto aus dem Ordner auswählen
Alle Fotos, die Sie über Ihren Benutzernamen in der App aufnehmen, werden in Sie haben die Möglichkeit, bereits aufgenommene Fotos aus dem Foto-Ordner Ihres Smartphones mit Bemerkungen zu versehen und Klienten zuzuweisen. Die Vorgehensweise ist simpel:
Klicken Sie auf das Symbol "+" und dann auf das Symbol des Ordners. Es öffnet sich der Datei- Ordner mit allen aufgenommenen Fotos in chronologischer Reihenfolge. Wählen Sie das entsprechende Bild aus und versheen Sie dieses mit einer Bemerkung und ggf. weisen Sie dieses Foto einem Klienten zu. Haben Sie alle Daten eingegeben, klicken Sie auf das Symbol des Häckchens und das Foto ist samt Bemerkung und Klientenzuweisung abgespeichert. Dieses Foto befindet sich nach Bearbeitung im Datei. Ordner sowie in dem Ordner Fotos der App.
In der Standard-Version von meinpflegedienst.com befindet sich dieses Foto beim Klienten in dem Modul "Datei". Das Foto ist mit Datum sowie ggf. Bemerkung versehen und gespeichert.
Dienstplan
Über die App haben Sie die Möglichkeit, den Mitarbeitern den Dienstplan anzuzeigen. Dieser Dienstplan entspricht dem Soll-Dienstplan in der Standard-Version von meinpflegedienst.com. Damit die Mitarbeiter den Dienstplan in der App sehen können, muss dieser zuvor in der Standard-Version erstellt und freigegeben werden. Wenn ein Dienstplan nicht freigegeben wird, wird er nicht in der App angezeigt.
Um den Dienstplan anzuzeigen, öffnen Sie den Menüpunkt , und dort wird der aktuelle Dienstplan angezeigt:
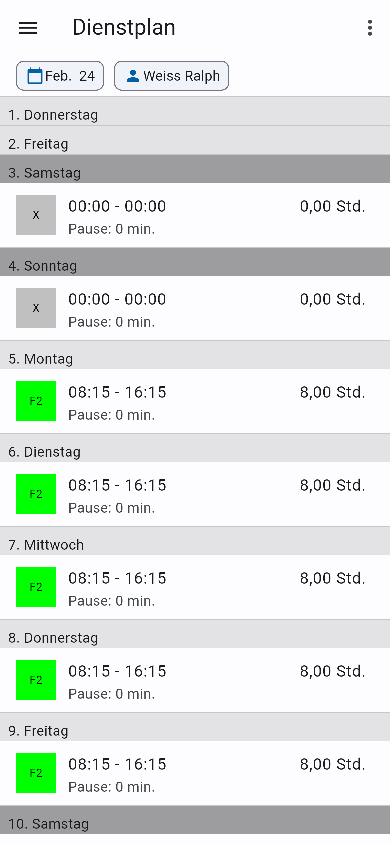
Sie können die Dienstpläne für alle Mitarbeiter einsehen, in dem Sie einfach einen anderen Mitarbeiter aus der Liste auswählen. Das gleiche gilt für einen weiteren Monat. Der Vorgang ist der gleiche.
Tourenplan
In der App können Sie den Tourenplan bedienen, der ähnlich wie der Tourenplan in der Standardversion funktioniert. Der Tourenplan in der App wird jedoch für den aktuellen Tag im Menü angezeigt:
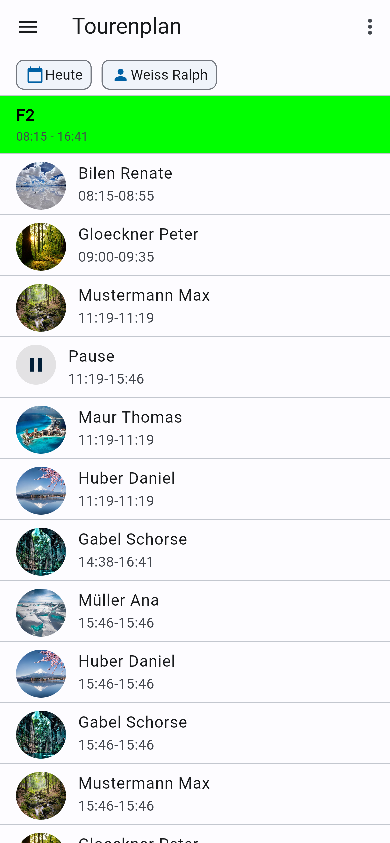
Der Tourenplan in der App entspricht dem in der Standardversion, sodass die Daten identisch sind. Bitte beachten Sie, dass sobald ein Ist-Tourenplan in der Standardversion von meinpflegedienst.com erstellt wurde, dieser automatisch in der App angezeigt wird. Falls dies nicht der Fall ist und kein Ist-Tourenplan erstellt wurde, zeigt die App den Soll-Tourenplan des Mitarbeiters an.
Sie können auch einen anderen Tag auswählen und sich einen weiteren, sofern vorhanden, Tourenplan anzeigen lassen, indem Sie einfach ein anderes Datum auswählen.
Darüber hinaus haben Sie die Möglichkeit, einen anderen Mitarbeiter auszuwählen und sich seinen entsprechenden Tourenplan anzeigen zu lassen, indem Sie einen anderen Mitarbeiter aus der Mitarbeiterliste auswählen. Dadurch wird der entsprechende Tourenplan angezeigt:
Übergabebuch
Das Übergabebuch in der App ermöglicht wie die Standard-Version von meinpflegedienst.com die einfache Übermittlung wichtiger Informationen von Mitarbeiter zu Mitarbeiter. Die Vorgehensweise entspricht der in der Standard-Version.
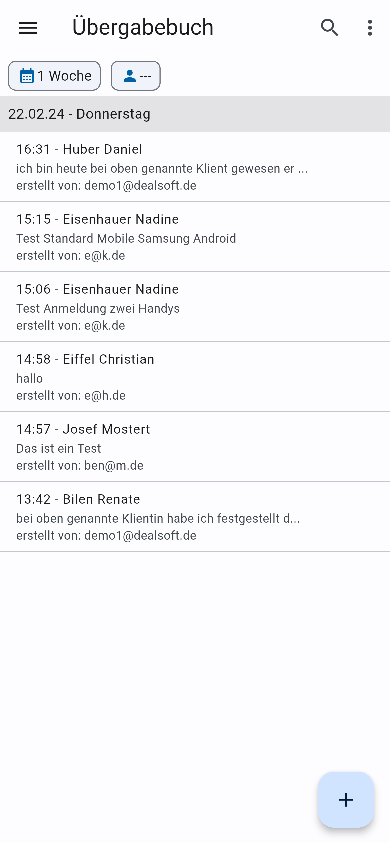
Bei der ersten Anmeldung in der App werden die ersten 80 Einträge in der Übersicht in chronologischer Reihenfolge angezeigt. Wenn Sie ältere Einträge laden möchten, ziehen Sie einfach von unten nach oben, und die Einträge werden vom Server geladen.
Um eine Notiz zu verfassen, klicken Sie auf das Symbol '+', wählen Sie gegebenenfalls einen Klienten aus und erstellen Sie die Notiz im vorgesehenen Textfeld. Nachdem Sie die Notiz verfasst haben, klicken Sie auf das Symbol des Häkchens, und die Notiz wird im Übergabebuch erfasst und sichtbar.
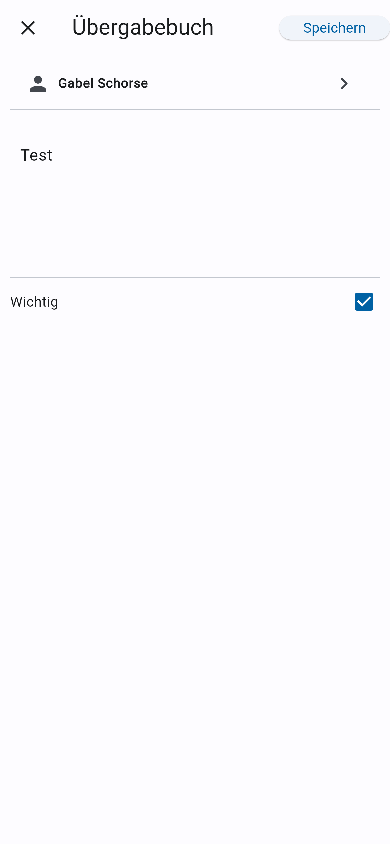
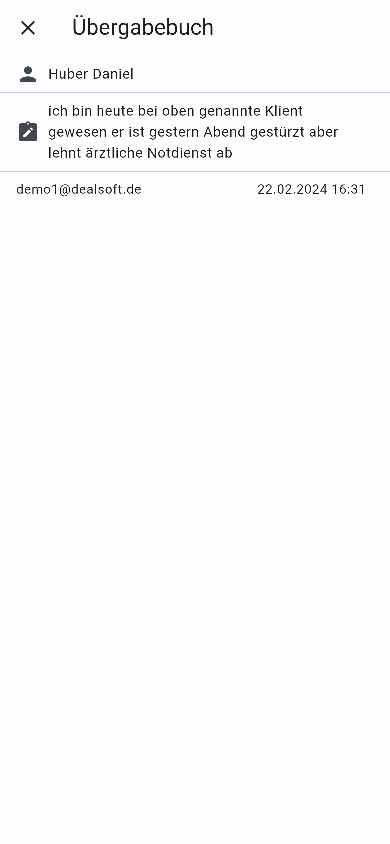
Sie können Notizen auch ohne einen zugehörigen Klienten erfassen. Zudem werden alle in der App erstellten Notizen synchronisiert und in der Standard-Version angezeigt.
Zeiterfassung
Die Erfassung Ihrer Arbeitszeiten in der App ist unkompliziert. Dazu rufen Sie einfach das Modul 'Zeiterfassung' auf.
Für die Arbeitszeiterfassung wählen Sie zunächst Ihren Dienst aus. Wenn an diesem Tag bereits ein Dienst im Dienstplan für Sie geplant ist, werden Ihnen automatisch die entsprechenden Schichten aus dem Dienstplan zur Auswahl angezeigt. Falls kein Dienst für Sie geplant ist, können Sie manuell einen Dienst auswählen.
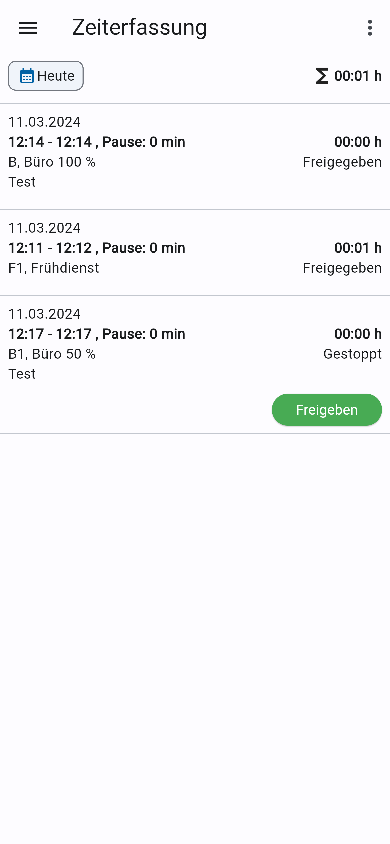
Mit dem starten Sie die Erfassung Ihrer Arbeitszeit. Während Ihrer Arbeitszeit haben Sie auch die Möglichkeit, Pausenzeiten mehrfach zu erfassen. Wenn Ihre Arbeit beendet ist, stoppen Sie die Zeiterfassung mit den . Bei Bedarf können Sie auch eine Bemerkung zur Arbeitszeit hinterlassen, insbesondere für Überstunden oder andere Abweichungen von den geplanten Zeiten.
Die erfassten Arbeitszeiten müssen am Ende des Dienstes freigegeben werden. Nur freigegebene Zeiterfassungen werden in den Ist-Dienstplan übernommen, der als Grundlage für den Stundennachweis dient. Bevor Sie die Zeiterfassung freigeben, haben Sie die Möglichkeit, die erfassten Arbeitszeiten zu überprüfen und gegebenenfalls zu bearbeiten.
Sie können auch die Arbeitszeiten für andere Tage anzeigen lassen, indem Sie einfach einen Tag im Kalender auswählen.
Urlaubsantrag
Mit der App können Sie ganz einfach Ihren Urlaub planen und direkt einen Urlaubsantrag stellen. Dabei haben Sie immer im Blick, wie viel Urlaubsanspruch Sie noch haben und wie viel Resturlaub verfügbar ist. Dadurch können Sie unkompliziert und schnell Urlaubsanträge erstellen und sofort sehen, ob sie genehmigt oder abgelehnt wurden.
Wenn Sie das Modul aufrufen, können Sie für das ausgewählte Jahr alle Urlaubsanträge und die aktuelle Urlaubsplanung einsehen. Sie haben auch die Möglichkeit, ein anderes Jahr über den Kalender auszuwählen.
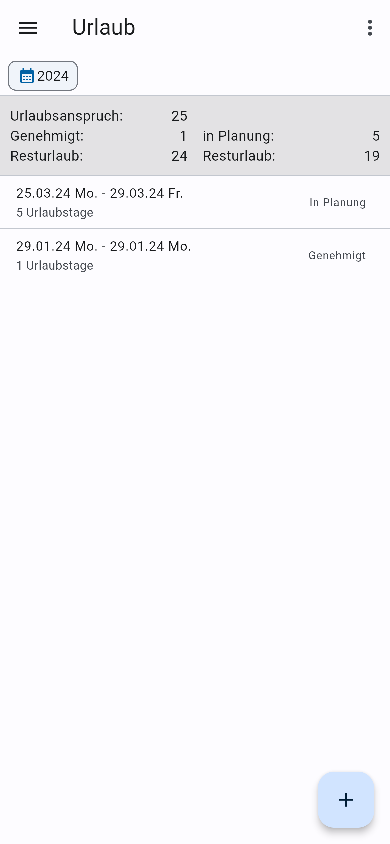
Durch Klicken auf das -Symbol können Sie einen neuen Urlaubsantrag erstellen. Wenn Sie auf einen bestehenden Urlaubsantrag tippen, können Sie diesen bearbeiten.
Bei der Eingabe des Urlaubsantrags müssen Sie die Dauer des Urlaubs angeben und können optional eine Bemerkung hinzufügen. Anschließend können Sie den Urlaubsantrag speichern oder direkt beantragen. Durch Klicken auf können Sie genau festlegen, an welchen Tagen Sie Urlaub nehmen möchten und ob es sich um einen ganzen oder halben Tag handelt.
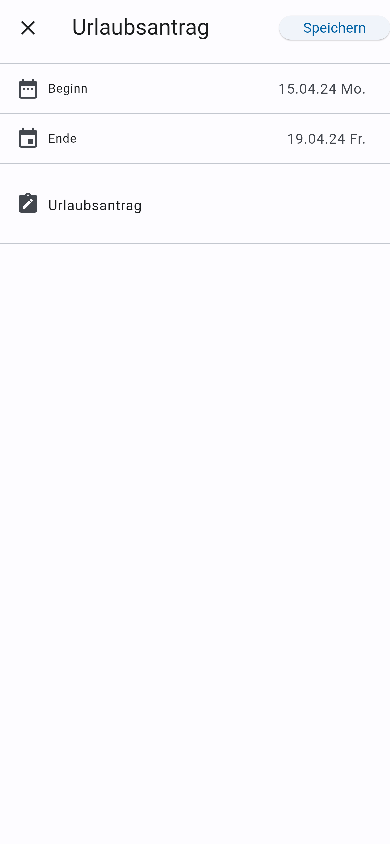
Fahrtenbuch
Sie haben die Möglichkeit mit der App das Fahrtenbuch zu führen. Den Fahrtenbuch können Sie als eigenständige Funktion nutzen oder Sie erfassen die Fahrten direkt aus der Tour.
Fahrt erfassen
Sie können jederzeit eine Fahrt erfassen. Die Erfassung erfolgt in zwei Schritten.
- Fahrt starten, hier müssen sie Datum, Uhrzeit sowie den aktuellen km-Stand angeben.
- Fahrt beendenm, hier müssen sie Datum, Uhrzeit sowie den aktuellen km-Stand angeben.
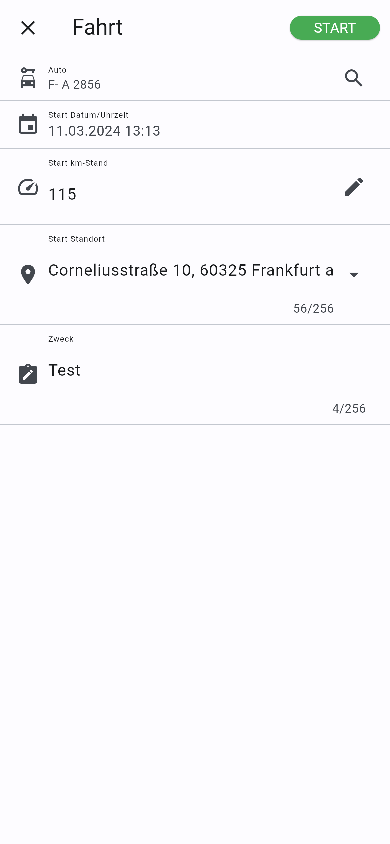
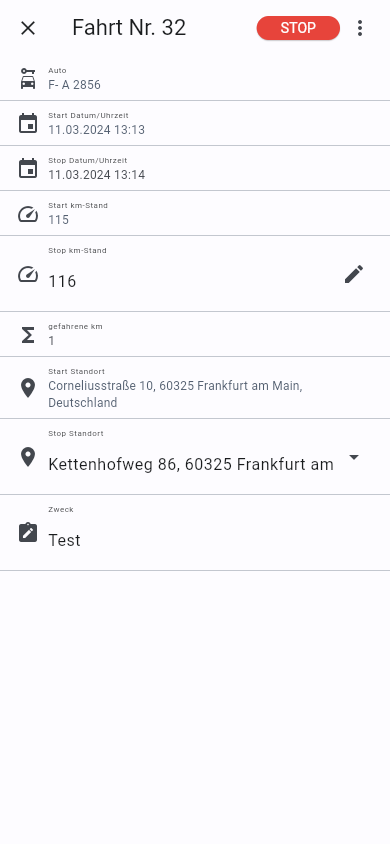
Die Erfassung wird vom System vereinfacht:
- Sie können den den aktuellen Standort einfach ermitteln statt diesen mühsam einzugeben
- Alle bereits erfassten Standorten sowie Zwecke können Sie auch auswählen
- Der letzte km-Stand des Fahrzeugs wird automatisch vorbelegt
Fahrt erfassen in der Tour
Wenn Sie ihr Tour durchführen und zu der Tour ist ein Fahrzeug hinterlegt, dann können Sie die Fahrt direkt aus dem Dienst starten.
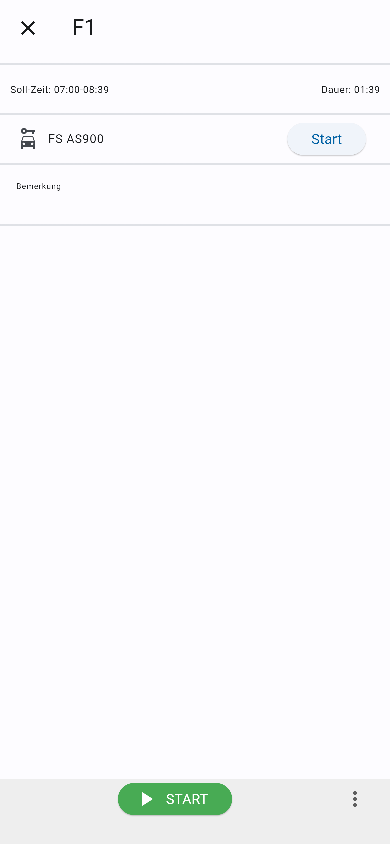
Wenn Sie den Dienst beenden dann müssen Sie auch die Fahrt beenden. Denn es ist nicht möglich einen Dienst mit offener Fahrt zu beenden. Sie können mehrere Fahrten zu einem Dienst erfassen.
Fahrt anzeigen
Sie können jederzeit die Fahrten anzeigen. Die Fahrten werden in der App Tageweise zu einem bestimmten Mitarbeiter angezeigt.
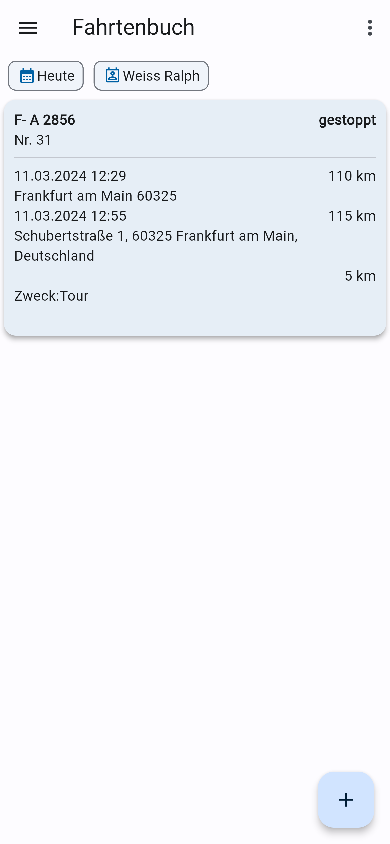
Sie können die Fahrten anderen Mitarbeiter anzeigen, nur wenn Sie dazu berechtigt sind.
Klient
Das Modul 'Klient' bietet die Verwaltung von Klientendaten, ähnlich wie in der Standardversion von meinpflegedienst.com. Hier können Sie Klientendaten eingeben, alle vorhandenen Klienten anzeigen lassen, nach Klienten suchen und Informationen zu Ärzten und Kontaktpersonen für die Klienten hinterlegen und verwalten. Das Menü umfasst folgende Punkte:
Klient anzeigen
"Um das Menü zu öffnen, klicken Sie einfach auf den entsprechenden Menüpunkt. Dadurch öffnet sich eine Liste aller Klienten. In dieser Ansicht werden Ihnen die Namen, Vornamen und Wohnorte der Klienten angezeigt.
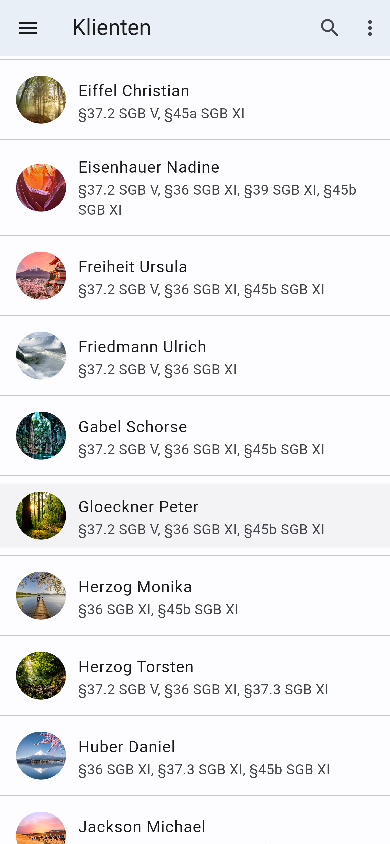
Um die detaillierten Klientendaten einzusehen, wählen Sie einen Klienten aus, und Sie gelangen in die Detailansicht der Daten.
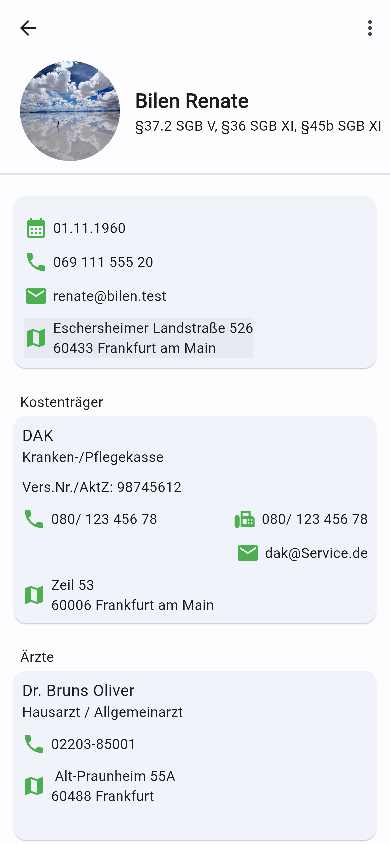
Klient suchen
In dem steht Ihnen auch eine Suchfunktion zur Verfügung. Sie können diese nutzen, indem Sie den Namen des gesuchten Klienten in das dafür vorgesehene Suchfeld eingeben. Nach der Eingabe wird Ihnen der gesuchte Klient angezeigt:
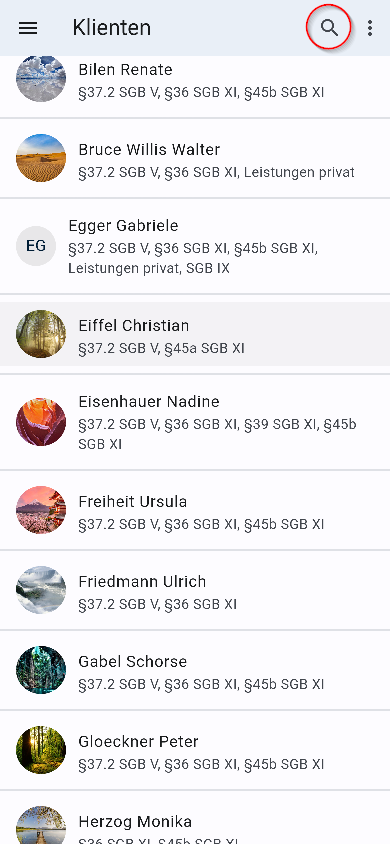
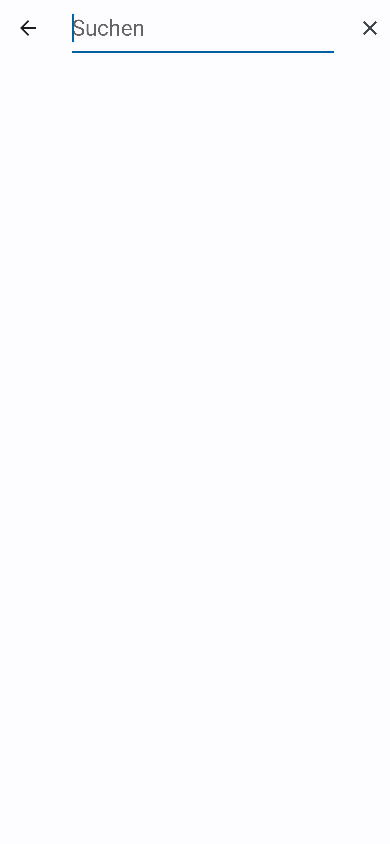
Sonstiges
In der App haben Sie die Möglichkeit, direkt aus der Anwendung heraus E-Mails an den Klienten zu senden oder Anrufe beim Klienten zu tätigen. Die in den Klientendaten von Ihnen eingegebenen Telefonnummern oder E-Mail-Adressen sind in der App verlinkt und können direkt aus dem Menü 'Klient' heraus ausgeführt werden. Wenn Sie auf die Telefonnummer oder E-Mail-Adresse des Klienten klicken, öffnet sich die jeweils passende App, mit der Sie die gewünschten Aktionen durchführen können:

Mitarbeiter
In diesem Menü werden Ihnen die Mitarbeiter aufgelistet sowie eine Suchfunktion für diese gegeben.
Liste der Mitarbeiter anzeigen
Wenn Sie das Menü anklicken, erscheint Ihnen die Liste der Mitarbeiter samt folgender Daten: Name, Vorname sowie Tätigkeit des Mitarbeiters. Somit wird Ihnen eine grobe Übersicht über den Mitarbeiter geboten:
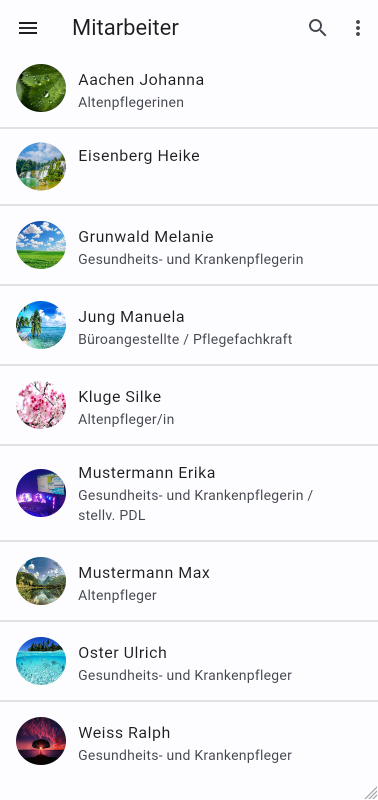
Mitarbeiter anzeigen
Sofern Sie detaillierte Mitarbeiter-Daten benötigen, klicken Sie auf den jeweiligen Mitarbeiter und Sie gelangen in die Übersicht samt aller Mitarbeiter bezogenen Daten:
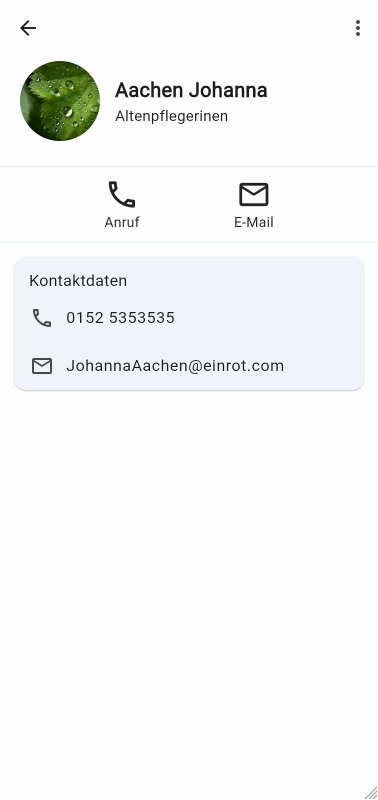
Mitarbeiter suchen
Suchen Sie einen bestimmten Mitarbeiter, geben Sie bitte den Namen des jeweiligen Mitarbeiters in das dafür vorhergesehene Suchfeld ein und Ihnen wird der gesuchte Mitarbeiter angezeigt:
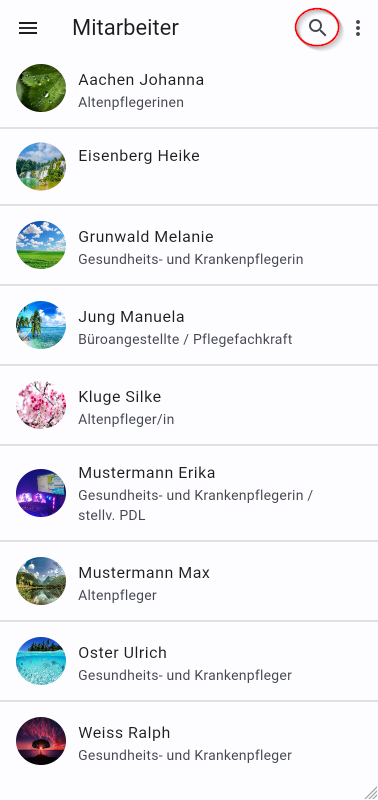
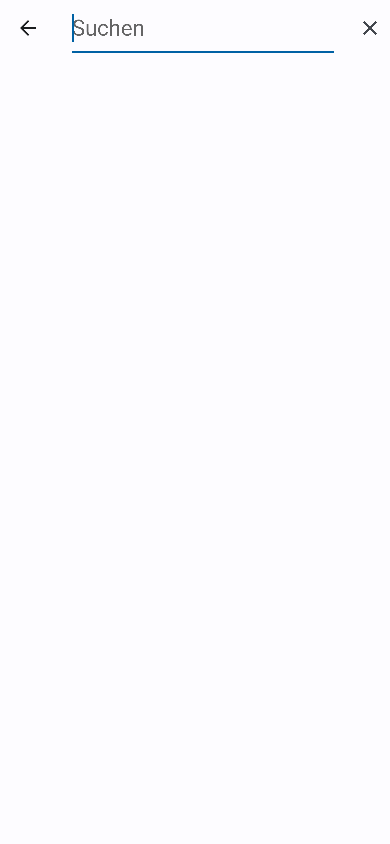
Einstellungen
Ihnen wird in diesem Menüpunkt die Möglichkeit gegeben, ihre persönlichen Daten einzustellen. Sie können hier Ihre E-Mail-Adresse, das dazugehörige persönliche Passwort festlegen sowie ihr eigenes Foto aufnehmen. Sie haben die Möglichkeit, ein persönlichen Foto aufzunehmen, hochzuladen und in Ihren Einstellungen zu hinterlegen, so dass Ihr "personifizierter" Icon, nach erfolgreicher Anmeldung in die App, angezeigt wird. Alle persönlichen Daten können Sie mit Ihren persönlichen Zugangsdaten in diesem Menüpunkt jederzeit ändern. Die folgenden Bilder veranschaulichen Ihnen, wie die Daten-Eingabe aussehen soll:
Einstellungen anzeigen:
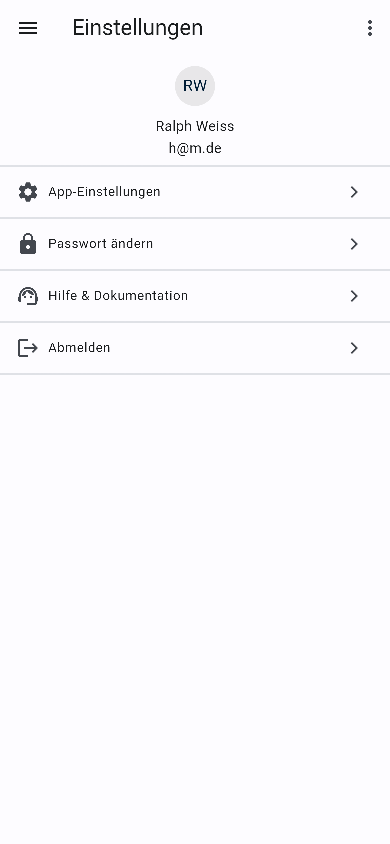
Um ein personalisiertes Icon zu erstellen, bietet unsere App verschiedene Optionen. Folgen Sie diesen Schritten, Foto aufnehmen:
- Gehen Sie zu den App-Einstellungen und wählen Sie das Icon-Foto aus.
- Klicken Sie auf das Foto-Icon, um den Foto-Aufnahmemodus zu öffnen.
- Nehmen Sie ein Foto von sich auf und bestätigen Sie es durch Klicken auf "OK". Das aufgenommene Foto wird nun als Anzeigebild verwendet.
Foto aus der Galerie auswählen:
- Alternativ dazu können Sie auf das mittlere Icon "Galerie Durchsuchen" klicken.
- Dadurch gelangen Sie zu Ihrer Handy-Galerie, wo Sie ein beliebiges Foto auswählen können, das Sie als Icon verwenden möchten.
Foto löschen:
- Falls Sie das angezeigte Foto löschen möchten, können Sie dies durch eine entsprechende Option tun. Dies ermöglicht es Ihnen, das Icon neu anzupassen oder zu entfernen.
Das rot markierte Feld zeigt Ihnen beide Button an, über welche Sie zu Ihrem persönlichen Foto gelangen können:
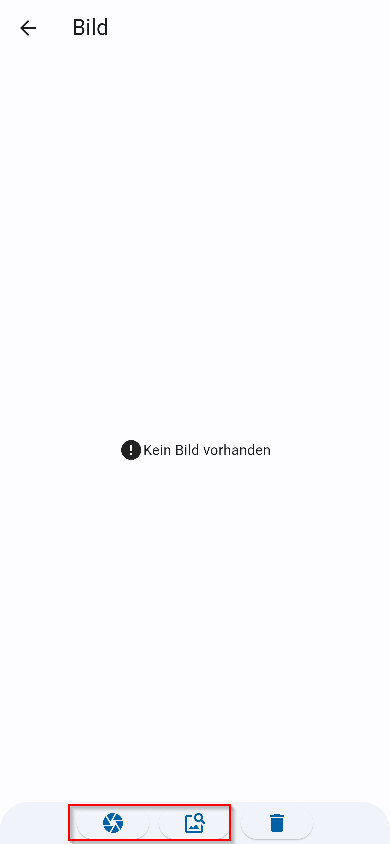
Haben Sie die Darstellung der App beachtet? In den App-Einstellungen haben Sie die Möglichkeit, den Dunkelmodus zu aktivieren oder die Farben einiger Icons beliebig anzupassen.

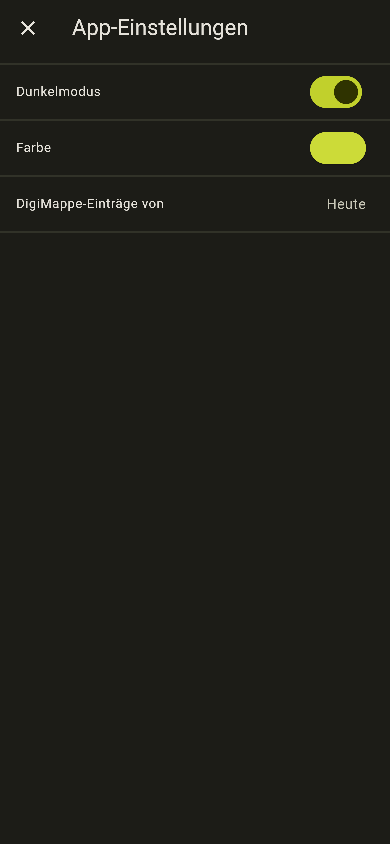
Sie möchten Ihr Passwort ändern? Klicken Sie bitte das Symbol des Schlosses. Ihnen öffnet sich daraufhin ein Popup- Fenster, in das Sie das alte sowie das neue Passwort eingeben und speichern. Melden Sie sich daraufhin einmal ab und mit dem neuen Passwort erneut an und das neue Passwort ist aktiv und für alle zukünftigen Anmeldungen anzuwenden.
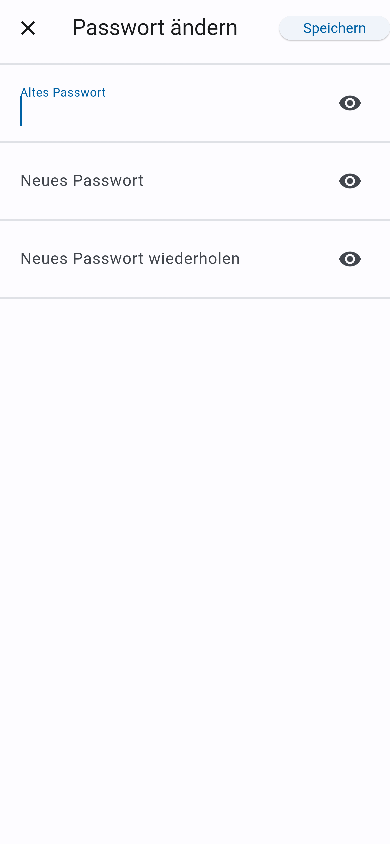
Digitale Unterschrift - Leistungsnachweis
Als Letztes haben wir die Möglichkeit geschaffen, dass die Unterschrift des Klienten auf dem Leistungsnachweis digital geleistet werden kann. Die digitale Unterschrift kann direkt in der App auf dem Tablet oder Smartphone des Mitarbeiters geleistet werden. Die Unterschrift wird dann automatisch in den Leistungsnachweis übertragen und kann anschließend auf meinpflegedienst.com eingesehen und ausgedruckt werden.
Um dies zu tun, wählen Sie in der Navigation die Option 'Digitale Mappe' aus und klicken Sie auf das '+'-Zeichen. Wählen Sie dann 'Protokoll' aus und fügen Sie ein Bild hinzu, bevor Sie die Unterschrift hinzufügen.
Danach können Sie den Klienten über die Suche finden und auswählen. Sie haben die Möglichkeit, entweder ein Foto der Unterschrift zu machen, ein bereits vorhandenes Bild aus der Galerie Ihres Handys auszuwählen oder durch Klicken auf die Schaltfläche 'Digitale Unterschrift' eine eigene zu erstellen.
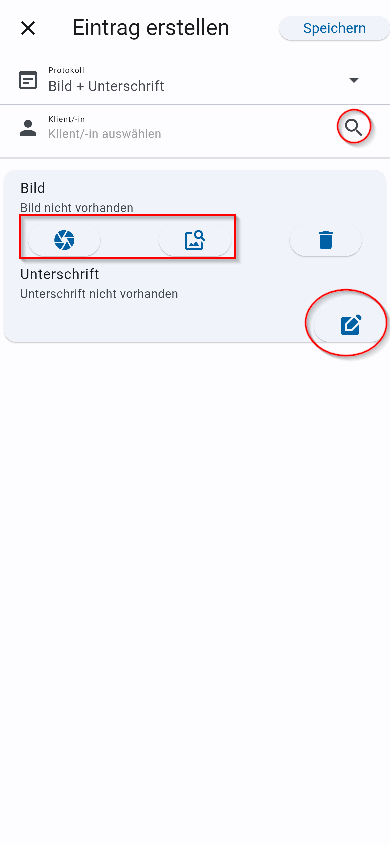
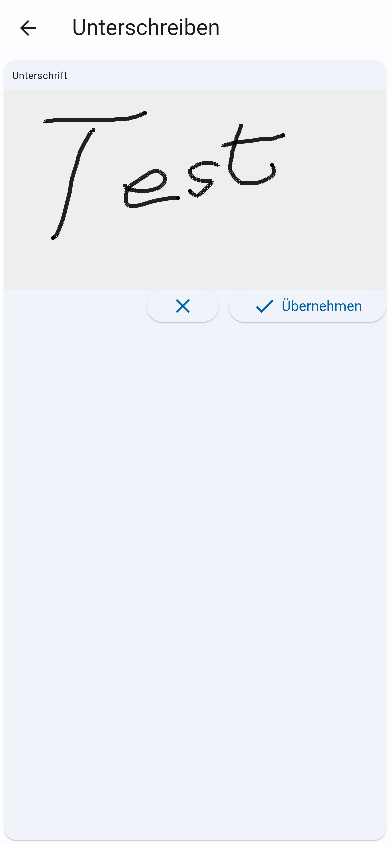
Leistungsnachweis für die Unterschrift freigeben
Nachdem die Leistungsnachweise aus den mobilen Daten erstellt und freigegeben wurden, können Sie diese zur Unterschrift freigeben. Setzen Sie den Leistungsnachweis dazu bitte in den Status „Vorlegen zur Unterzeichnung“. Von diesem Zeitpunkt an können die Benutzer in der App die Leistungsnachweise öffnen und dem Klienten zur Unterschrift vorlegen.
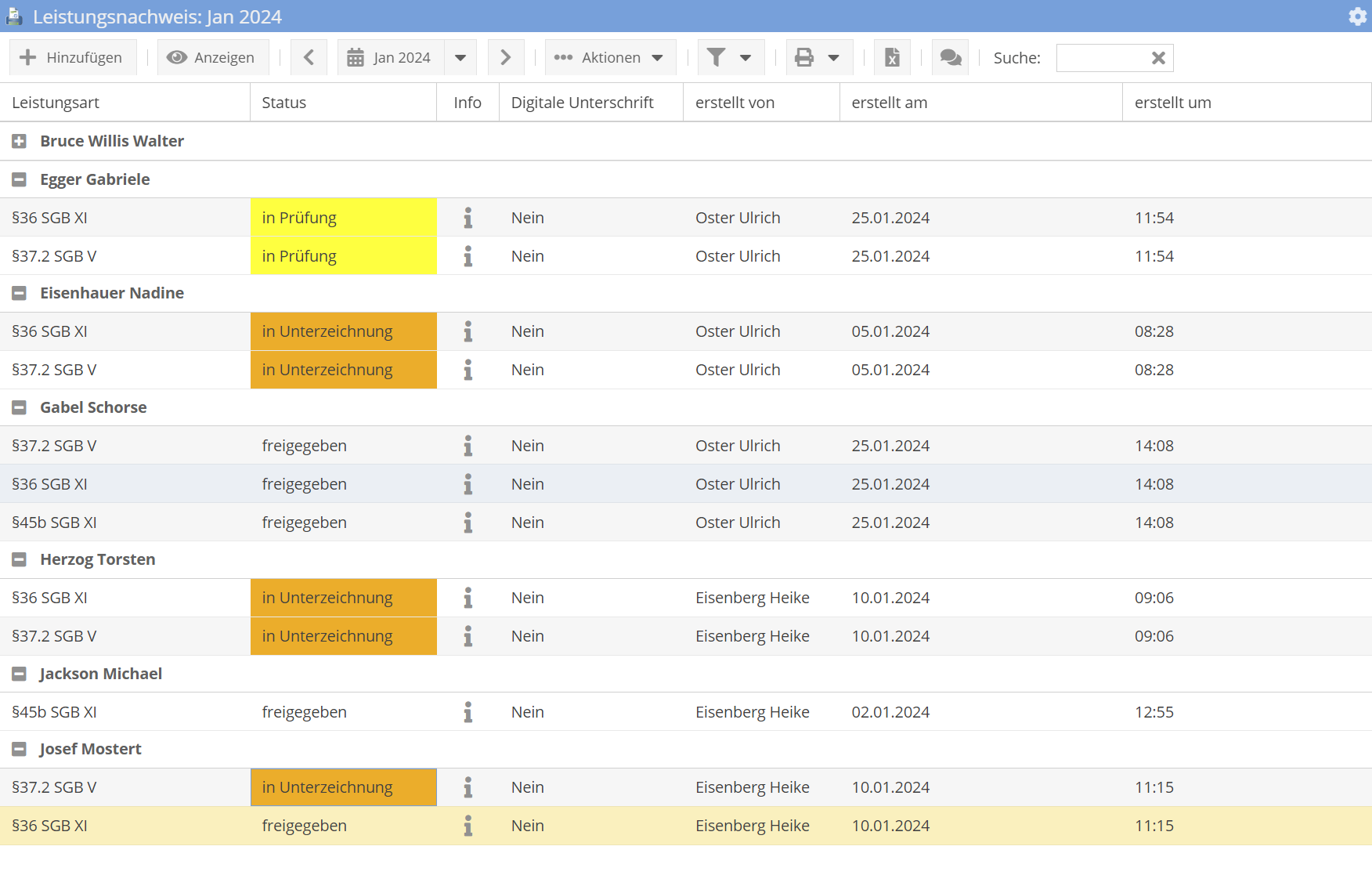
Fehlerbehandlung
Wir haben Ihnen eine kleine Übersicht der möglichen einzutretenden Fehler aufgeführt.
- Ich kann mich nicht von der App abmelden:
Überprüfen Sie in den Einstellungen der App die eingegebenen Daten. Löschen Sie diese und melden Sie sich bitte erneut an.