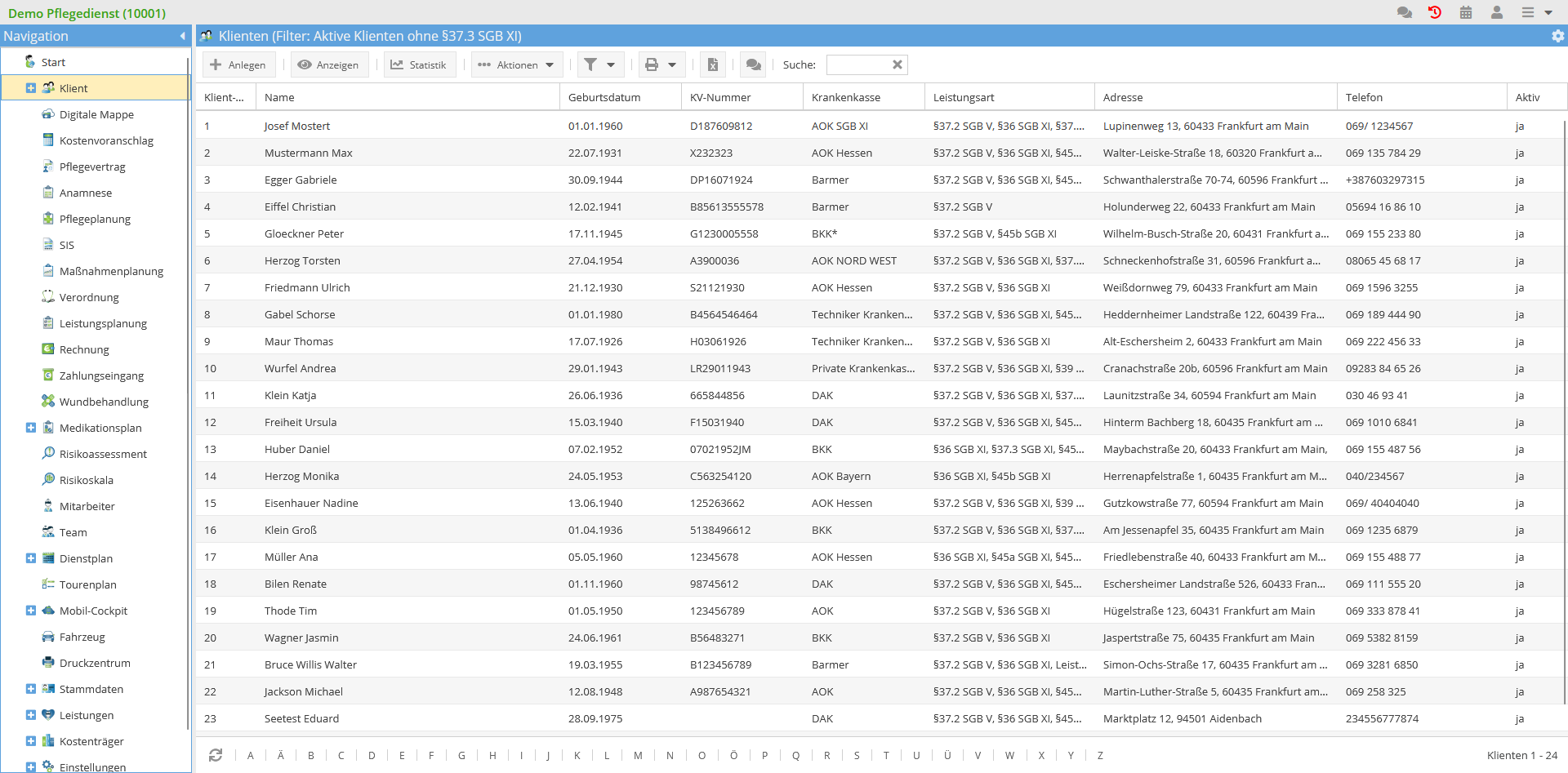Klienten
Einführung
Der Hauptfokus auf meinpflegedienst.com liegt auf den Klienten. In diesem Abschnitt wird erläutert, wie neue Klienten angelegt werden können, und es wird ein kurzer Überblick über die anderen Funktionen rund um einen Klienten gegeben.
Verwendung
Die Option wird in den folgenden Bereichen verwendet:
Liste der Klienten
Wenn Sie die Navigationsoption auswählen, gelangen Sie direkt zur Klientenliste. Hier finden Sie alle wichtigen Informationen zu Ihren Klienten auf einen Blick:
- Klienten-Nummer
- Name des Klienten
- Geburtsdatum des Klienten
- KV-Nummer, die Krankenversicherungsnummer des Klienten
- Krankenkasse des Klienten
- Leistungsart, die bei dem Klienten erbracht wird.
- Adresse des Klienten
- Telefonnummer des Klienten
- In der Spalte „aktiv“ wird der aktuelle Status des Klienten angegeben

Klienten anlegen
Um einen neuen Klienten anzulegen, folgen Sie diesen Schritten:
- Klicken Sie auf den Button
- Füllen Sie die Stammdaten des Klienten im angezeigten Dialog aus
- Bestätigen Sie die Eingaben, indem Sie den Button betätigen


Folgende Daten Ihrer Klienten müssen eingetragen werden:
- Persönliche Daten
- Adress- und Kontaktdaten und die darauf folgende Pflegedaten
- Pflegebeginn; Datum ab wann der Klient versorgt wird. Pflegeende; Datum wenn Pflegeende eintritt.
- Pflegegrad und Pflegeleistung sofern diese vom Klienten vorhanden ist
- Leistungsart anklicken die für den Klient angewendet wird
- Erstbesuch; Wann hat der Erstbesuch stattgefunden und von wem, wurde er durchgeführt
- Beihilfe und die Höhe der Beihilfe; Auswahl zwischen ja und nein, Bezieht der Klient Beihilfen und wenn ja, in welcher Höhe.
- Hausnotruf; Auswahl zwischen ja und nein (Besitzt der Klient einen Hausnotruf)
- Hausschlüssel; Auswahl zwischen ja und nein ob der Pflegedienst einen Hausschlüssel erhalten hat und Datum wann der Hausschlüssel an den PD übergeben worden ist
- Investitionskosten; Auswahl zwischen ja und nein; ob Investitionskosten abgerechnet werden
In den Stammdaten der Klienten haben Sie die Möglichkeit, ein Foto hochzuladen. Auf der rechten Seite der Stammdaten ist ein Platzhalter für das Bild eingefügt. Um ein Bild hochzuladen, klicken Sie einfach mit der Maus auf das Bild oder den Platzhalter.

Im angezeigten Pop-up können Sie das Bild aus dem Dateiverzeichnis auswählen und anschließend hochladen. Bei Bedarf können Sie das Bild auf die gleiche Weise aktualisieren.

Sie haben auch auf mobilen Geräten die Möglichkeit, das Bild des Klienten anzuzeigen und hochzuladen. Sie können vor Ort ein Bild des Klienten aufnehmen und es direkt in meinpflegedienst.com hochladen. Um das Bild hochzuladen, tippen Sie einfach mit dem Finger auf das Bild oder den Platzhalter.
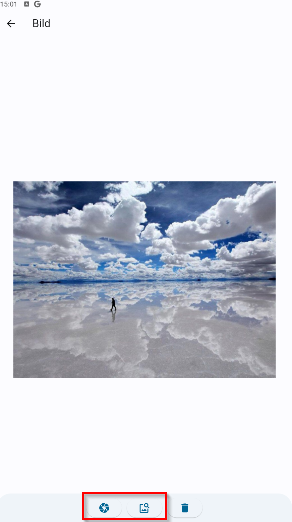
Klienten anzeigen
Ein Klient wird auf folgende Weise angezeigt:
- Wählen Sie den Klienten aus der Liste durch einen Mausklick aus
- Betätigen Sie den Button
oder
- Wählen Sie den Klienten aus der Liste durch einen Mausdoppelklick aus
Klientendaten ändern
- Wählen Sie den gewünschten Klienten aus der Klientenübersicht aus
- Betätigen Sie den Button
- Passen Sie die Daten an, wie z. B. persönliche Daten, Adress- und Kontaktdaten oder Pflegedaten
- Klicken Sie auf den Button , um die Änderungen zu speichern
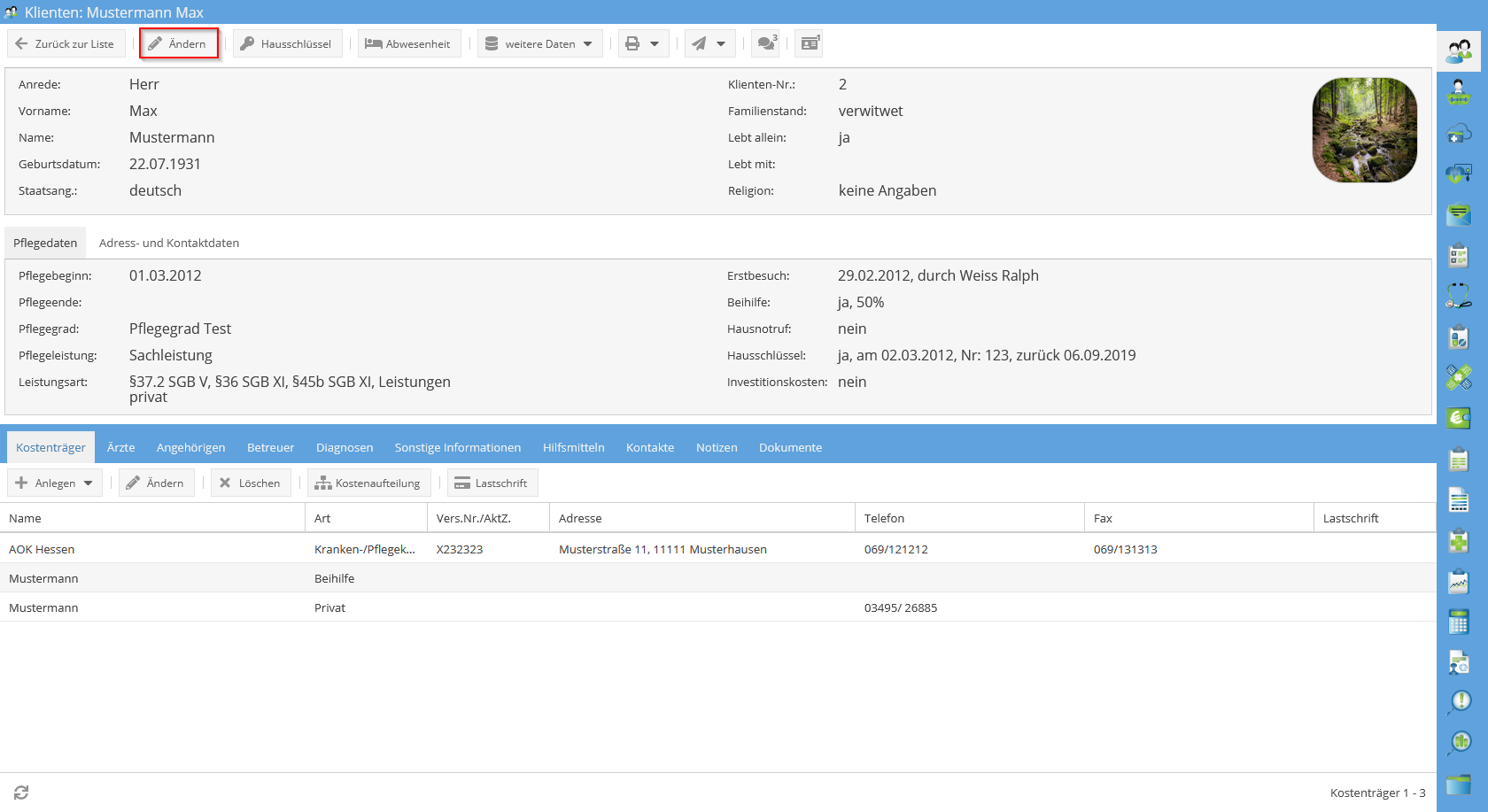
Funktionen
Die folgenden Funktionen stehen zur Verfügung:
Statistik
Unter dem Button im Bereich "Klientenübersicht" stehen zusätzliche Funktionen zur Verfügung. Diese werden wie folgt angezeigt:
- Klientenstatistik
- Statistik
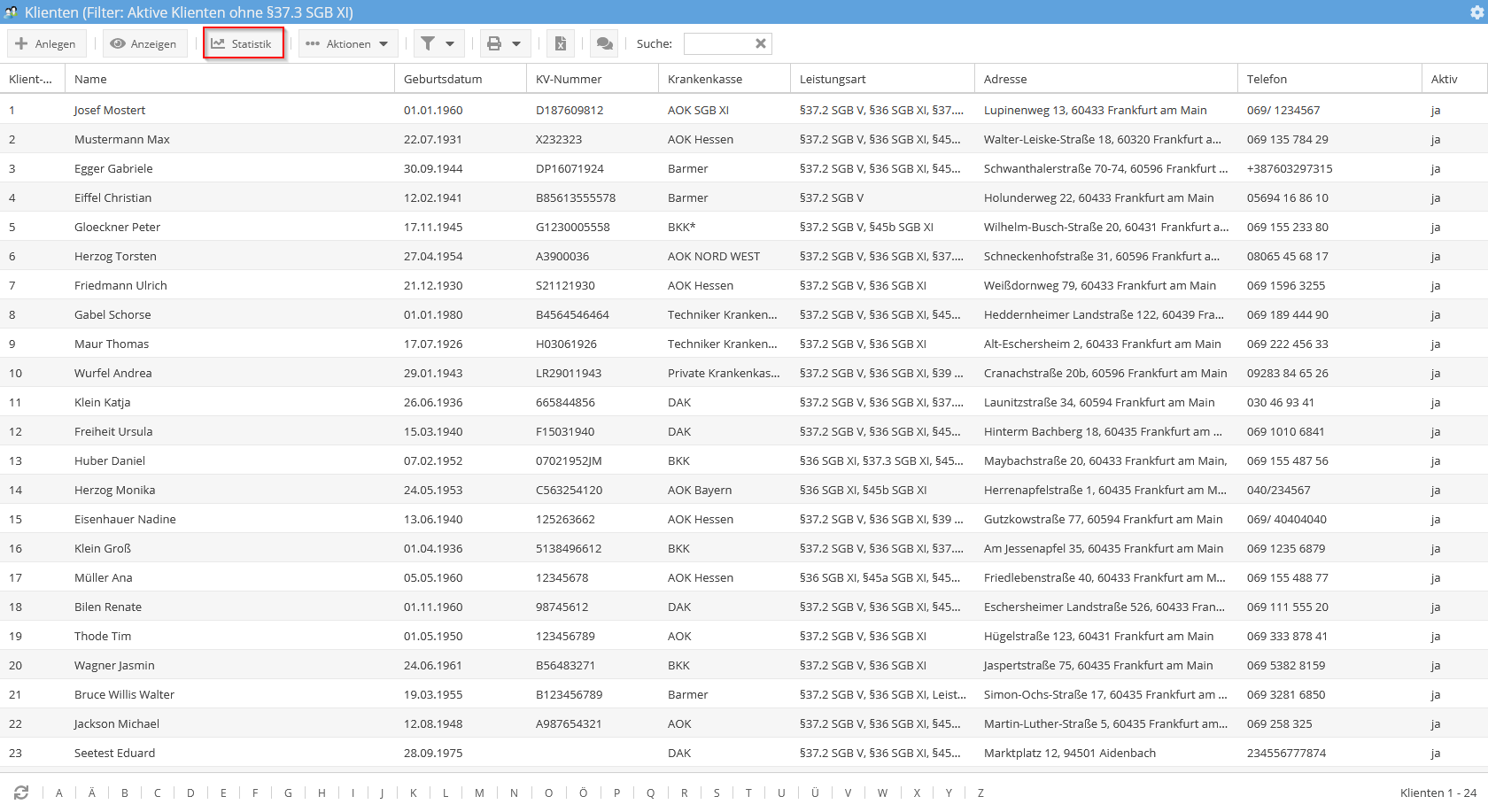
Bei der Auswahl der Klientenstatistik stehen Ihnen zwei Statistiken zur Verfügung:
- Pflegegrade
- Altersstruktur
- Abwesenheiten
In der Statistik Pflegegrade werden die Klienten nach ihrem Pflegegrad aufgeteilt.

In der Statistik Altasstruktur werden die Klienten nach ihrem Alter angezeigt.
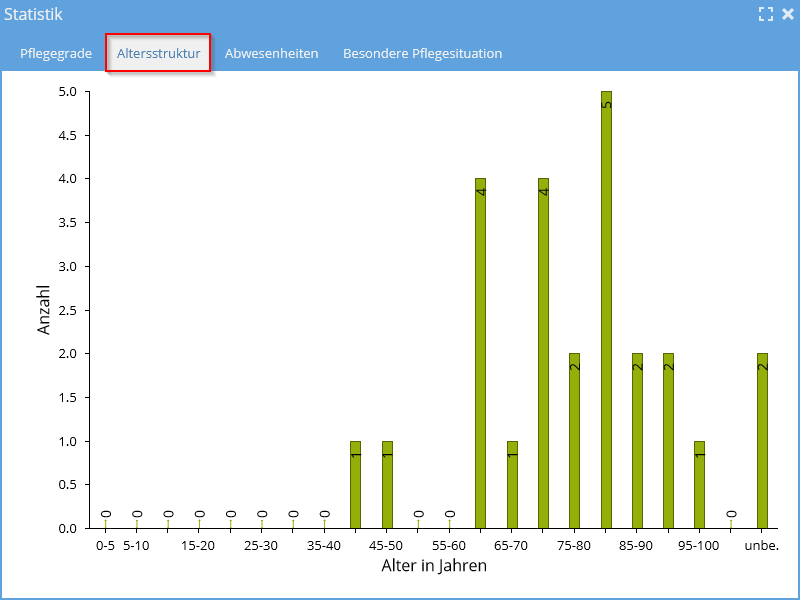
In der Statistik Abwesenheit werden die Klienten aufgelistet, die im vorgegebenen Kalenderzeitraum abwesend waren. Diese Liste kann ausgedruckt werden.
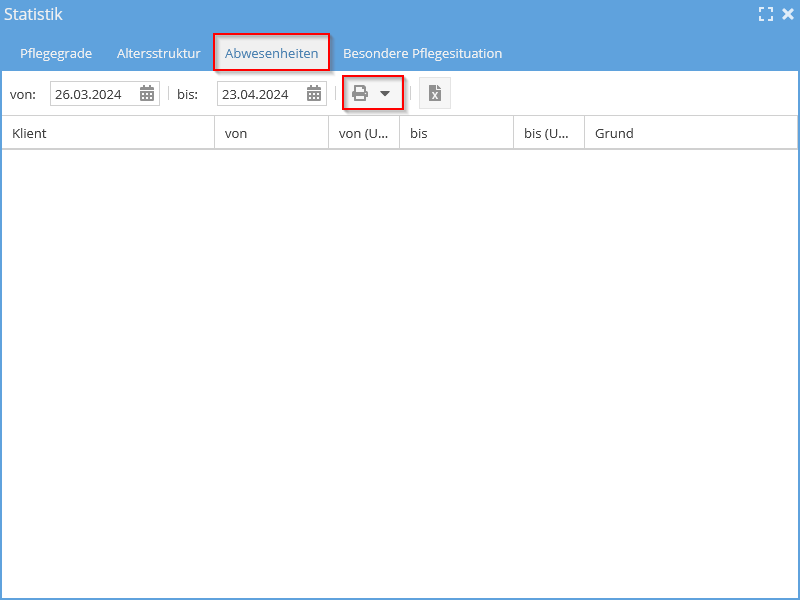
In der Statistik zur besonderen Pflegesituation werden die Klienten aufgelistet, die eine spezielle Pflegesituation haben.
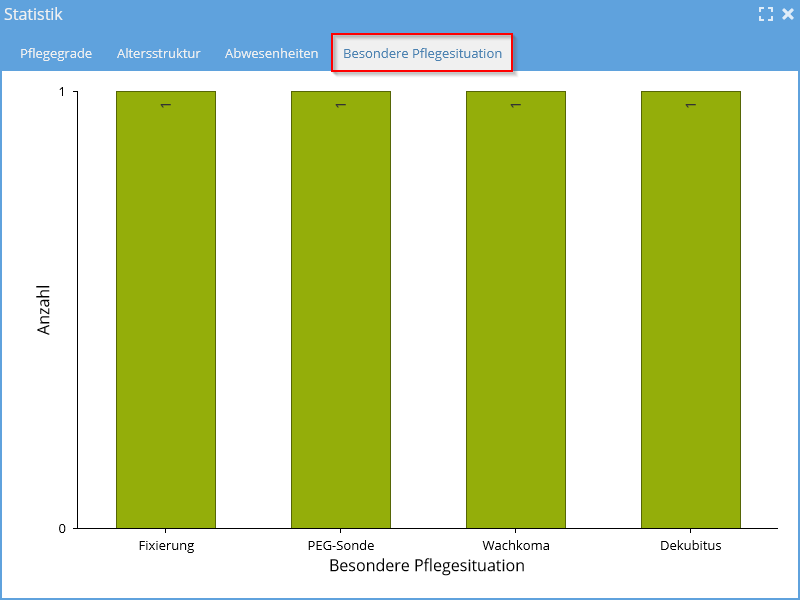
Pflegegrad
Sollte sich der Pflegegrad des Klienten ändern, haben Sie die Möglichkeit, dies im Reiter unter entsprechend anzupassen oder bei Bedarf zu ändern oder zu löschen. Natürlich besteht auch die Möglichkeit, die Informationen auszudrucken.
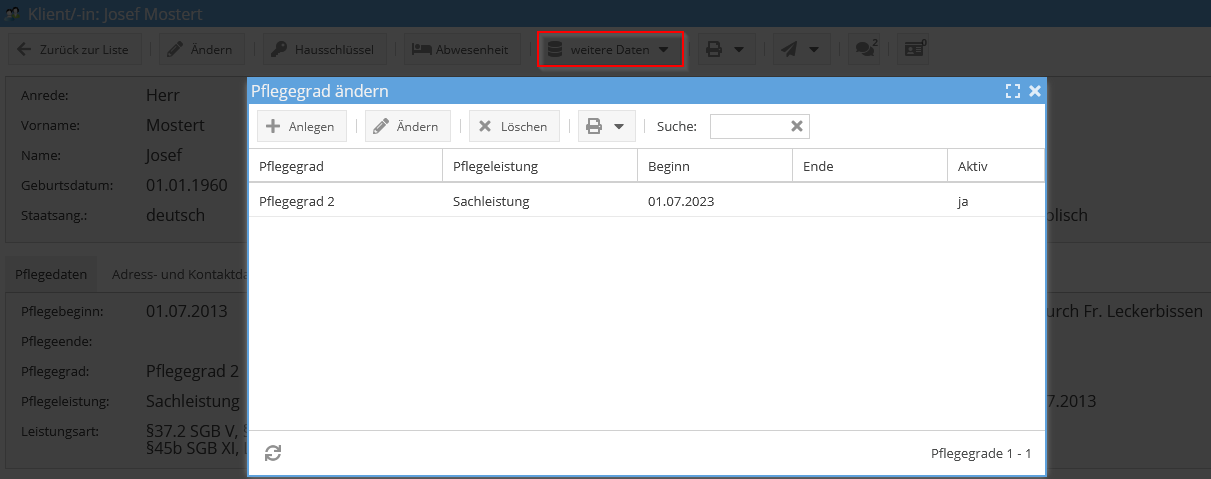
Pflegegrad anlegen
Um einen Pflegegrad anzulegen, folgen Sie diesen Schritten:
- Klicken Sie in der Toolbar auf den Button .
- Geben Sie die Daten des Pflegegrades im Pflegedialog ein.
- Bestätigen Sie die Eingaben, indem Sie den Button betätigen.

Folgende Daten sollten bei der Eingabe des Pflegegrades berücksichtigt werden:
- Pflegegrad auswählen
- Pflegeleistung auswählen
- Beginn der Pflege festlegen
- Ende der Pflege (Datum) erst eingeben, wenn der Klient einen neuen Pflegegrad erhält
- Aktiv: Setzen Sie einen Haken, um die Aktivität zu bestätigen
- Nach dem Speichern wird der neue Pflegegrad in der Liste angezeigt

Pflegegrad ändern
Um den Pflegegrad zu ändern, befolgen Sie diese Schritte:
- Wählen Sie den gewünschten Pflegegrad aus der Liste aus
- Betätigen Sie den Button
- Passen Sie die Daten im Pflegedialog entsprechend an
- Bestätigen Sie die Änderungen, indem Sie den Button betätigen

Pflegegrad löschen
Um die Daten des Pflegegrades zu löschen, befolgen Sie bitte diese Schritte:
- Wählen Sie den gewünschten Pflegegrad aus der Liste aus
- Klicken Sie auf den Button
- Bestätigen Sie den Löschvorgang
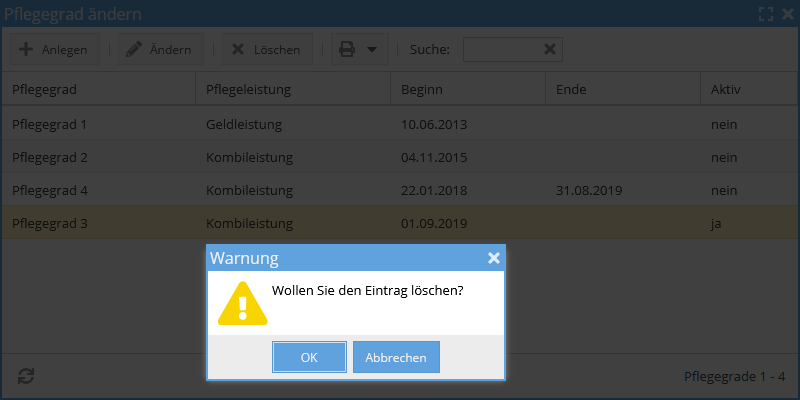
Hausschlüssel
Durch Klicken auf den Button in der Toolbar des Klienten können Sie angeben, ob ein Hausschlüssel vorhanden ist oder nicht. Zudem haben Sie die Möglichkeit, dem Hausschlüssel eine Nummer zuzuweisen und das Datum einzutragen, an dem Sie den Hausschlüssel vom Klienten erhalten haben. Wenn der Klient nicht mehr von Ihnen versorgt wird, tragen Sie bitte das Datum der Schlüsselrückgabe ein.

Die Hausschlüsselnummern werden in der Übersicht der Klienten unter ausgegeben.
Hausschlüsseldaten ändern
Um Änderungen am Hausschlüssel vorzunehmen, gehen Sie bitte wie folgt vor:
- Klicken Sie in der Toolbar des Klienten auf den Button .
- Passen Sie im Pflegedialog "Hausschlüsseldaten ändern" die entsprechenden Daten an.
- Bestätigen Sie die Änderungen, indem Sie den Button betätigen.

Folgende Daten sollten gepflegt werden:
- Hausschlüssel auswählen
- Hausschlüssel am (Datum eintragen, wann Sie den Schlüssel erhalten haben)
- Hausschlüssel zurück (Datum eintragen, wann der Schlüssel zurückgegeben wurde)
Abwesenheit
Sie haben die Möglichkeit, die Abwesenheit des Klienten zu erfassen. Hierzu öffnen Sie die Detailanzeige des Klienten und finden in der Toolbar den .

Abwesenheit anlegen
Um eine Abwesenheit zu erfassen, folgen Sie diesen Schritten:
- Klicken Sie in der Toolbar auf den Button .
- Im Pflegedialog "Abwesenheit ändern" betätigen Sie den Button .
- Im darauf folgenden Pflegedialog geben Sie die gewünschten Daten ein, wie z.B. von (Datum und Uhrzeit), bis (Datum und Uhrzeit) und den Grund der Abwesenheit.
- Bestätigen Sie die Eingaben, indem Sie den Button betätigen.


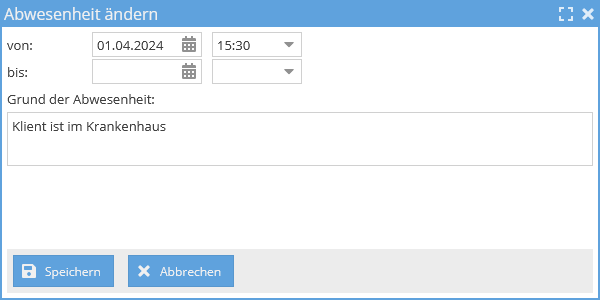
Folgende Daten sollten bei der Pflege einer Abwesenheit berücksichtigt werden:
- von (Datum, ab dem der Klient nicht von Ihnen versorgt wird)
- bis (Datum, erst dann eingeben, wenn der Klient wieder von Ihnen versorgt wird)
- Grund der Abwesenheit
Nach dem Speichern wird die neue Abwesenheit in der Liste angezeigt.
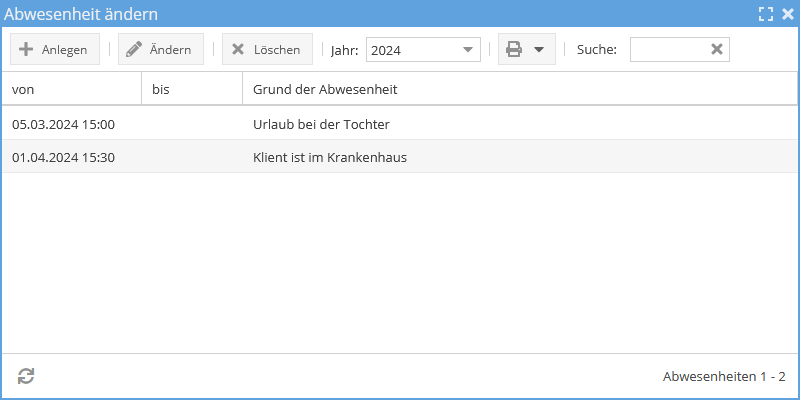
Abwesenheit ändern
Um eine Abwesenheit zu ändern, befolgen Sie diese Schritte:
- Wählen Sie die gewünschte Abwesenheit aus der Liste aus.
- Klicken Sie auf den Button .
- Passen Sie im Pflegedialog die Abwesenheitsdaten an.
- Klicken Sie auf den Button .
Abwesenheit löschen
Um eine Abwesenheit zu löschen, befolgen Sie diese Schritte:
- Wählen Sie die gewünschte Abwesenheit aus der Liste aus.
- Klicken Sie auf den Button .
- Bestätigen Sie den Löschvorgang.
Bevorzugte Pflegekraft
Für jeden Klienten können bevorzugte Pflegekräfte angegeben werden, die den Klienten besuchen werden. Diese Eingabe ist nicht nur rein informativ, sondern auch für die Anrechnung und Tourenplanung relevant. Durch die Angabe bevorzugter Pflegekräfte können Sie sicherstellen, dass die gewünschte Person für den Klienten eingeplant wird und die Handzeichen bei der Abrechnung schneller erfasst werden können.

Bevorzugte Pflegekraft hinzufügen
Um eine bevorzugte Pflegekraft hinzuzufügen, befolgen Sie diese Schritte:
- Klicken Sie in der Toolbar auf den Button .
- Betätigen Sie den Button im Pflegedialog.
- Wählen Sie im darauf folgenden Pflegedialog den Mitarbeiter aus. Optional können Sie auch eine Bemerkung angeben.
- Klicken Sie auf den Button , um die Eingaben zu bestätigen.
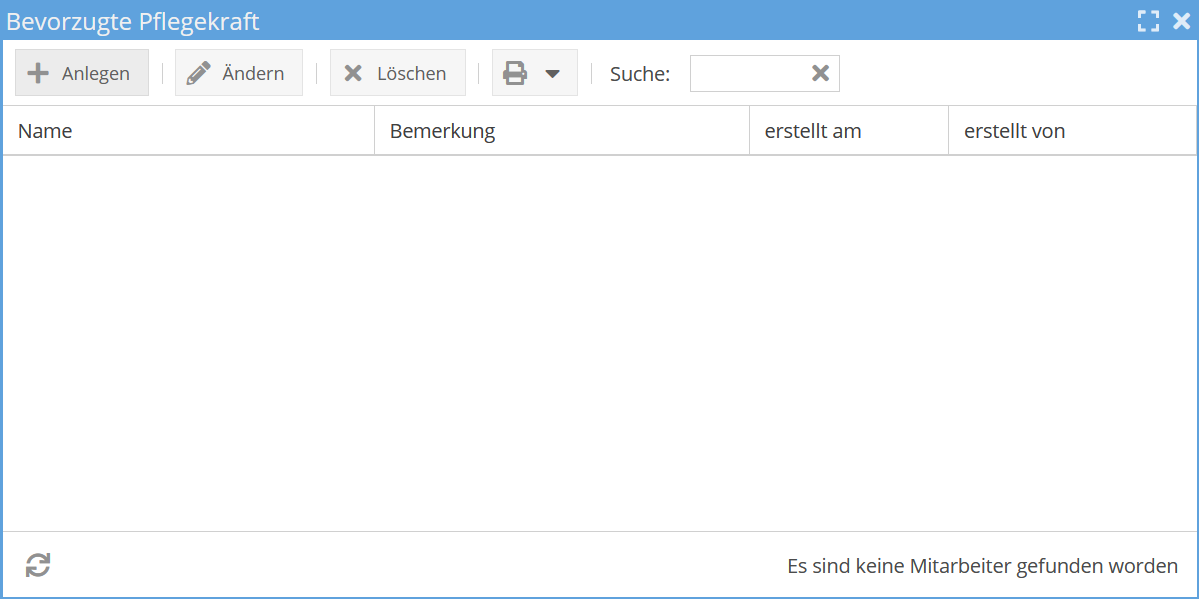
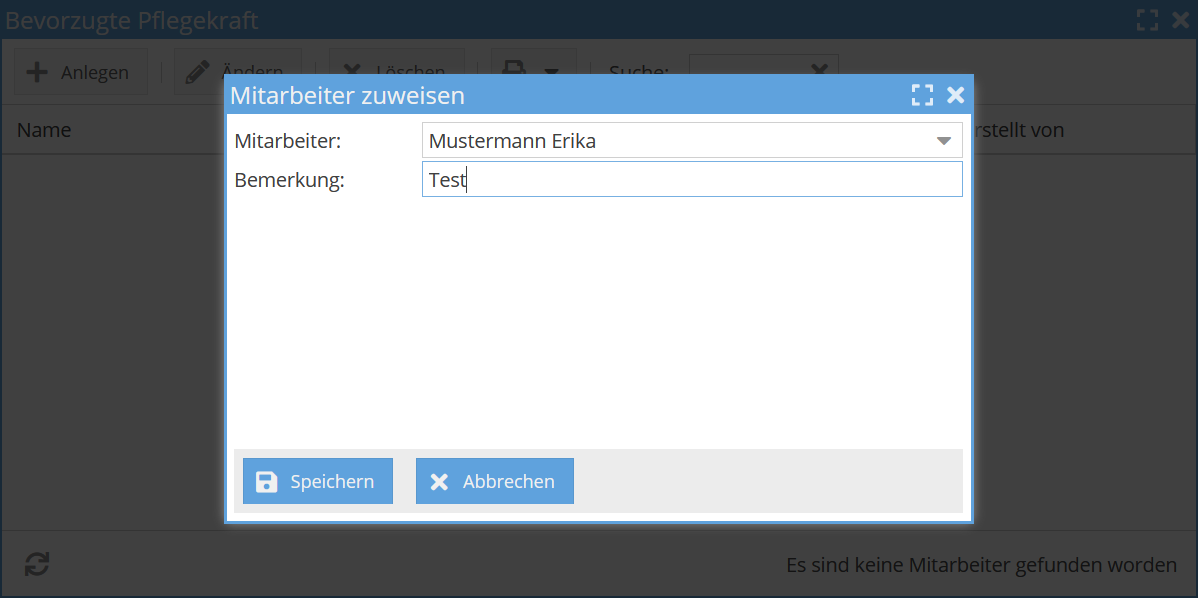
Nach dem Speichern wird die neue Abwesenheit in der Liste angezeigt.
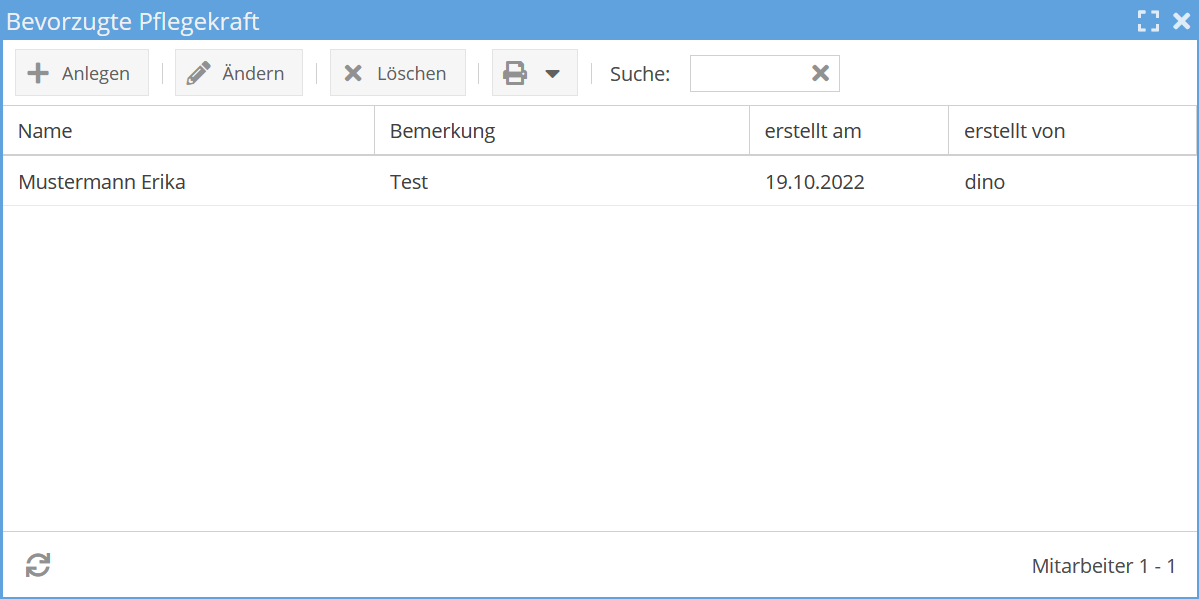
Bevorzugte Pflegekraft ändern
Um eine bevorzugte Pflegekraft zu ändern, befolgen Sie diese Schritte:
- Wählen Sie den gewünschten Eintrag aus der Liste aus.
- Betätigen Sie den Button .
- Passen Sie im Pflegedialog die Daten an.
- Klicken Sie auf den Button
Bevorzugte Pflegekraft löschen
Um eine bevorzugte Pflegekraft zu löschen, befolgen Sie diese Schritte:
- Wählen Sie den gewünschten Eintrag in der Liste aus.
- Klicken Sie auf den Button .
- Bestätigen Sie den Löschvorgang.
Weitere Daten des Klienten
Folgende weitere Daten sind verfügbar im Bereich Klienten:
Kostenträger
Für jeden Klienten können Kostenträger angegeben werden, an die Rechnungen gesendet werden sollen. Die folgenden Kostenträgerarten stehen zur Verfügung:
- Kranken-/Pflegekasse
- Sozialamt
- Privat
- Beihilfe
- Sonstige
Unter können bereits zugeordnete Kostenträgerarten für Ihre Klienten erfasst werden.

Ärzte
Sie haben die Möglichkeit, die Ärzte des Klienten einzutragen. Dabei können Sie den Ärzten eine Zuordnung als 1. Hausarzt oder 2. Facharzt für den Klienten geben.
Unter sind alle Ärzte erfasst, die bereits Ihren Klienten zugeordnet wurden.
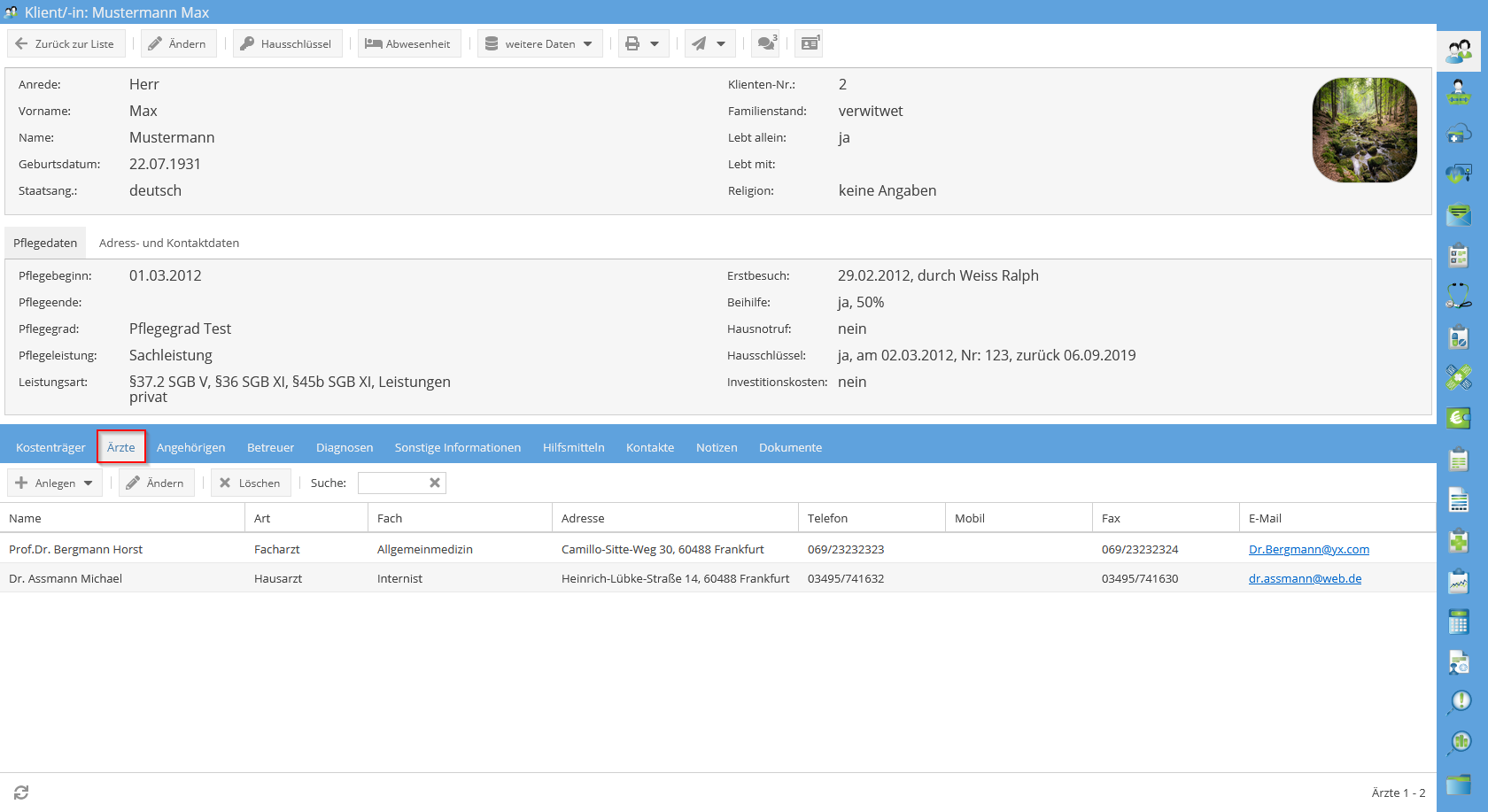
Angehörige/Bezugsperson
Sie haben die Möglichkeit, zu jedem Klienten Angehörige und Bezugspersonen anzulegen.
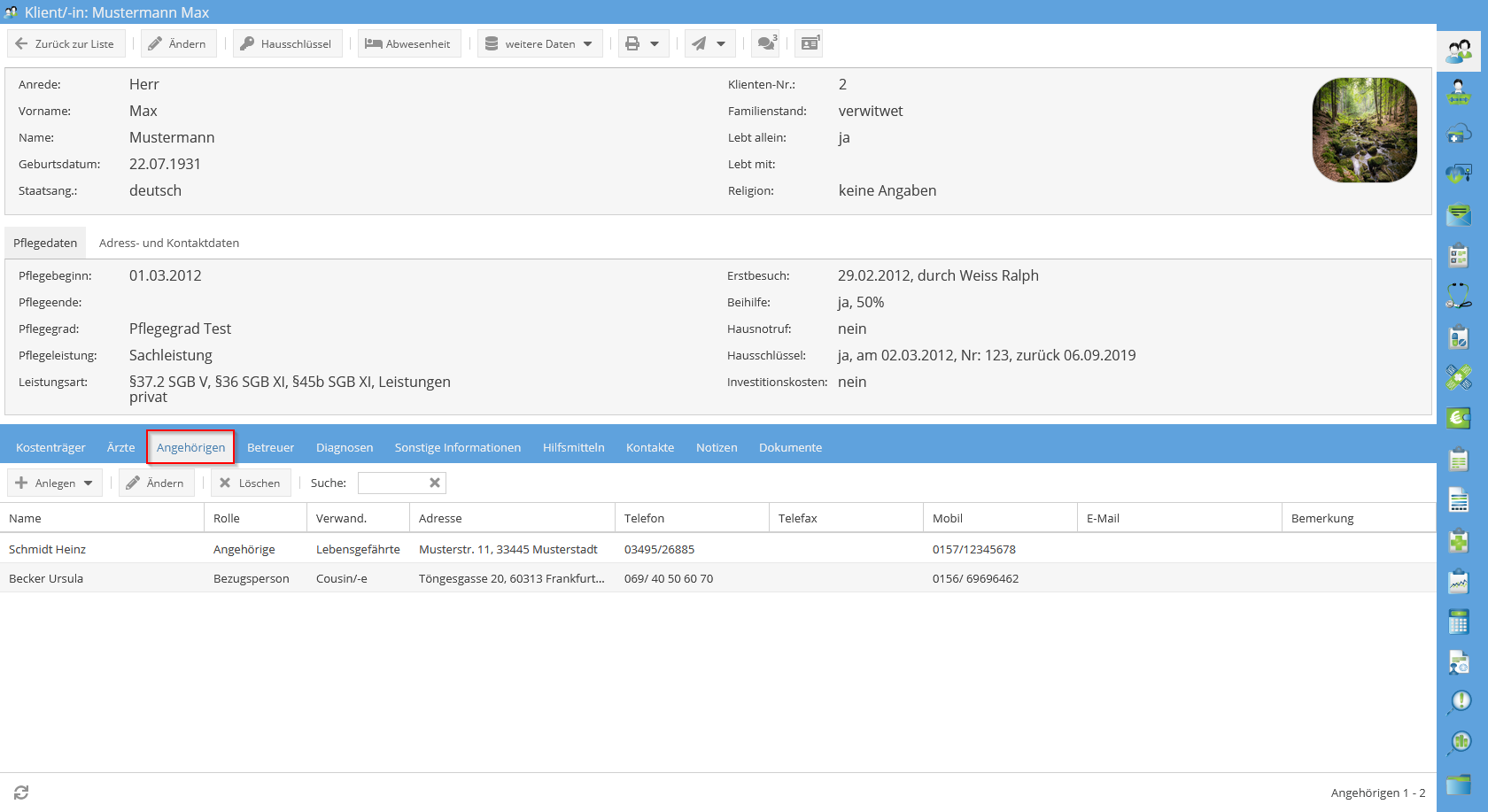
Betreuer
Hier können Sie den gesetzlichen Betreuer des Klienten anlegen.
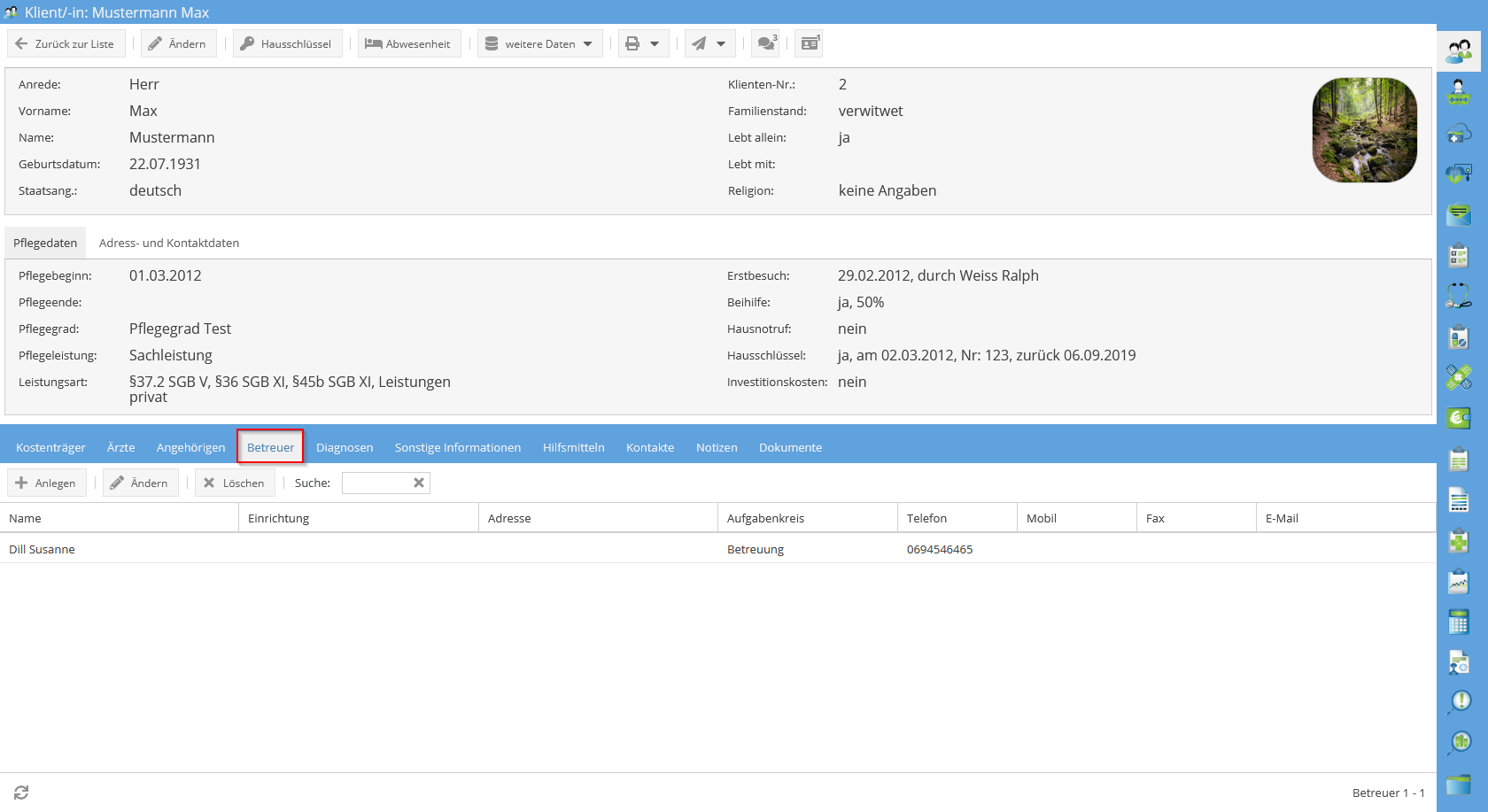
Sie können auch unter die Betreuer einpflegen.
Diagnosen
Eine Diagnose ist eine medizinische Erkenntnis. In der Medizin bezeichnet eine Diagnose die Feststellung einer gesundheitlichen Störung oder körperlichen Krankheit, die im Rahmen der Abklärung gefunden wurde.
Sie haben die Möglichkeit, zu jedem Klienten die Diagnosen zu pflegen.

Sie können diese über die finden.
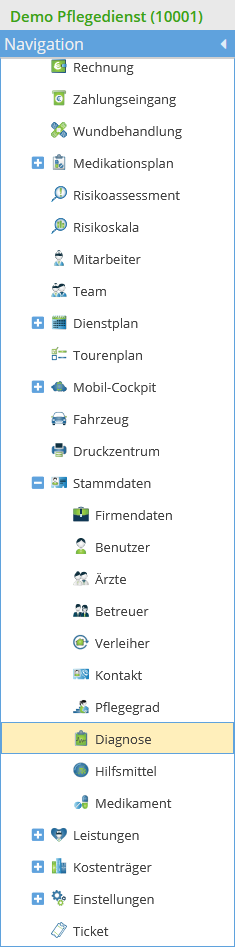
Sonstige Informationen / Besondere Pflegesituation
Falls bei einem Klienten sonstige wichtige Informationen zum gesundheitlichen Zustand vorhanden sind, können diese in dem Tab-Reiter "Sonstige Informationen" eingetragen werden. Zu den sonstigen Informationen gehören z.B. Allergien, Herzschrittmacher, Haustiere, besondere Vorlieben, etc.
Die sonstigen Informationen können Sie frei eingeben, da es sich um individuelle Aspekte handeln kann, die nicht aus einer vorgegebenen Liste ausgewählt werden müssen.

Hilfsmittel
Sie haben die Möglichkeit, alle verwendeten Hilfsmittel bei einem Klienten zu verwalten. Dabei können sowohl der Verleiher als auch das Datum, an dem die Hilfsmittel verliehen wurden und das Rückgabedatum eingetragen werden. Um ein neues Hilfsmittel anzulegen, klicken Sie einfach auf den Button .

Zu einem Hilfsmittel sind folgende Daten zu pflegen:
- Der Verleiher, von dem die Hilfsmittel verliehen wurden (falls vorhanden). Wenn der Verleiher nicht in der Liste vorhanden ist, kann ein neuer Verleiher angelegt werden, und zwar mit dem Button .
- Das Datum, an dem die Hilfsmittel verliehen wurden.
- Die Liste der Hilfsmittel: Es können beliebig viele aus der Liste ausgewählt werden.
Jedes Hilfsmittel kann auch geändert oder gelöscht werden.
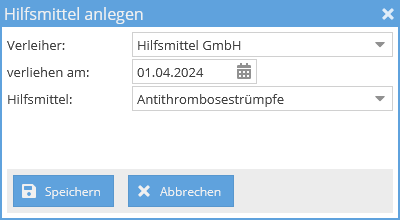
Kontaktperson
Zu einem Klienten können beliebig viele Kontaktpersonen gepflegt werden. Im Tab-Reiter sind alle Personen aufgelistet.

Um eine neue Kontaktperson anzulegen, klicken Sie auf den Button . In dem darauf erscheinenden Pflegedialog können Sie die notwendigen Angaben vornehmen und die Kontaktperson speichern.
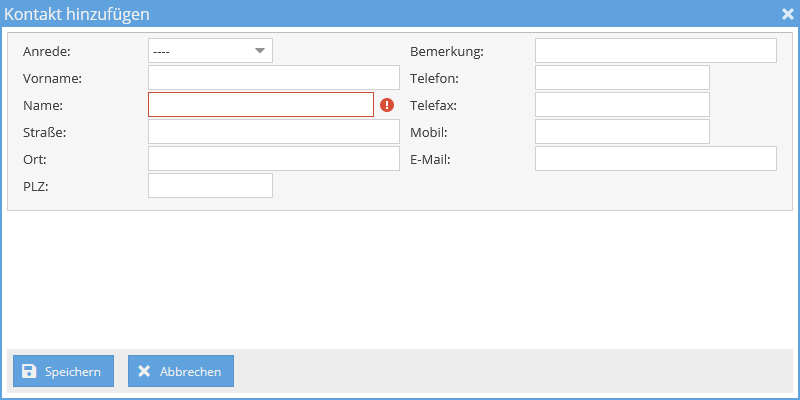
Nachdem Sie die Daten der Kontaktperson eingegeben haben, müssen Sie diese speichern, damit sie in der Liste erscheint.

Jede Kontaktperson kann auch angelegt, geändert, gelöscht oder gesucht werden.

Notiz
Zu jedem Klienten können Notizen hinterlegt werden. Alle vorhandenen Notizen sind im Tab-Reiter aufgelistet.

Um eine neue Notiz anzulegen, klicken Sie auf den Button . In dem daraufhin angezeigten Pflegedialog können Sie die Notiz hinterlegen und speichern.

Die neue Notiz wird dann in der Liste angezeigt.

Jede Notiz kann auch geändert oder gelöscht werden.

Aus der Liste der Klienten können Sie folgende Ausdrucke erstellen:
- Deckblatt für die Klientenliste
- Geburtstagsliste
- Klientenliste
- Klientenliste leer
- Klientenliste mit Diagnosen
- Klientenliste nach MDK
- Schlüsselliste
- Liste spezieller Erkrankungen
- Aktuelle Ansicht