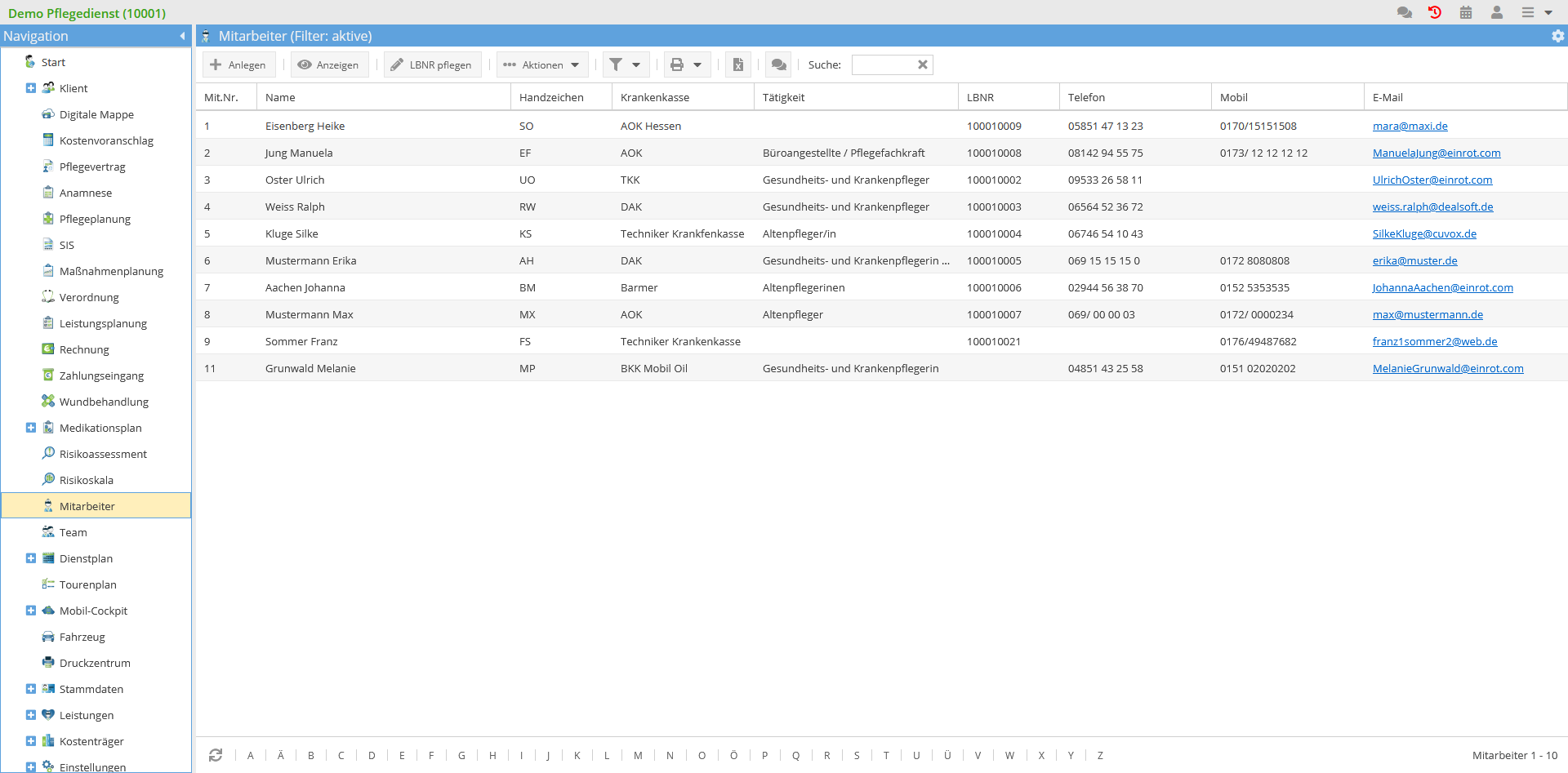Mitarbeiter
In meinpflegedienst.com haben Sie die Möglichkeit, die Grundinformationen Ihrer Mitarbeiter zu verwalten und deren Einsatzplanung durchzuführen. Zusätzlich wird für jeden Mitarbeiter ein Arbeitszeitkonto geführt, das Ihnen ermöglicht, Arbeitszeiten und Auslastungen im Blick zu behalten.
Verwendung
Mitarbeiter wird in folgenden Bereichen verwendet:
Liste der Mitarbeiter
Aus der Navigation gelangt man direkt in der Liste der Mitarbeiter
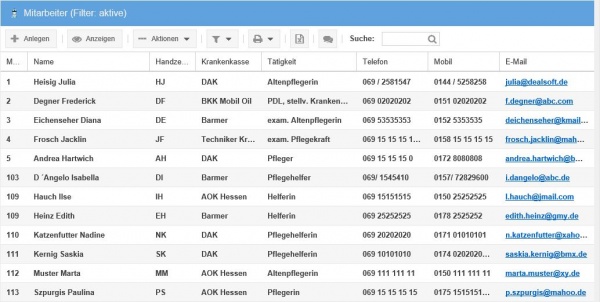
Funktionen
Folgende Funktionen sind in der Übersicht der Mitarbeiter verfügbar:

- Mitarbeiter anlegen
- Mitarbeiter anzeigen
- LBNR pflegen
- Aktionen (Archivieren, Reaktivieren, Löschen)
- Filter (Aktive, Archivierte, Alle, Datum)
- Excel
- Notiz
- Suche
Mitarbeiter anlegen
Um einen neuen Mitarbeiter anzulegen, gehen Sie wie folgt vor:
- Klicken Sie auf den .
- Erfassen Sie im daraufhin angezeigten Dialog die Personalstammdaten des Mitarbeiters.
- Bestätigen Sie die Eingabe durch Klicken auf den .
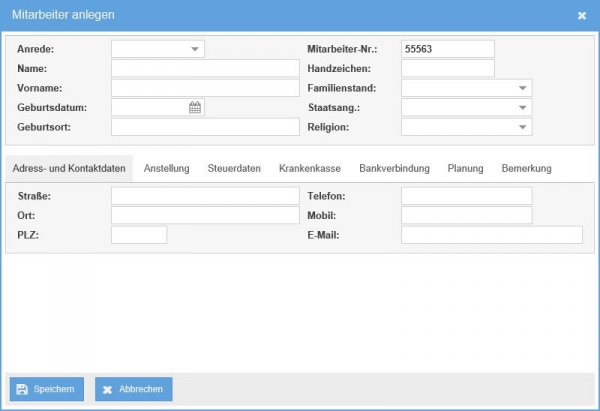
Zu einem Mitarbeiter sind folgende Daten zu pflegen:
- Anrede, Name, Vorname, Geburtsdatum und Geburtsort des Mitarbeiters, wobei die Angaben Anrede, Name und Vorname verpflichtend sind
- Die Mitarbeiternummer wird automatisch vom System vorgegeben. Falls Sie dem Mitarbeiter eine eigene Nummer zuweisen möchten, können Sie die vorgeschlagene Nummer überschreiben.
- Handzeichen des Mitarbeiters, mit der sich jener in der Pflegedokumentation ausweist
- Familienstand, Staatsangehörigkeit und Religion des Mitarbeiters
- Adress- und Kontaktdaten des Mitarbeiters.
- In dem angezeigten Dialog die Personalstammdaten des Mitarbeiter einpflegen
- Anstellung
- Steuerdaten
- Krankenkasse
- Bankverbindung
- Planung
- Bemerkung

Adress- und Kontaktdaten
Unter dem Tab-Reiter "Adress- und Kontaktdaten" die Anschrift, die Telefonnummer und die Email-Adresse des Mitarbeiters einpflegen.
Anstellung
- Eintrittsdatum des Mitarbeiters bei dem Pflegedienst
- Austrittsdatum des Mitarbeiters, wenn er ausscheidet
- abgeschlossene Ausbildung des Mitarbeiters
- LBNR Nummer (Lebenslange beschäftigungs Nummer) eingeben
- Bestätigen Sie die Eingabe durch Betätigen des .

Steuerdaten
In dem Tab-Reiter Steuerdaten sind folgende Daten zu verwalten:
- Steuerklasse des Mitarbeiters
- Sozialversicherungsnummer des Mitarbeiters
- Identifikationsnummer des Mitarbeiters
- Kinderfreibetrag des Mitarbeiters
- Eine Angabe, ob der Mitarbeiter Kirchensteuer zahlt
- Eine Angabe, ob der Mitarbeiter mehrfach beschäftigt ist

Krankenkasse
In dem Tab-Reiter Krankenkasse sind folgende Daten zu verwalten:
- Name der Krankenkasse, bei welcher der Mitarbeiter versichert ist
- Krankenversicherungsnummer des Mitarbeiters

Bankverbindung
In dem Tab-Reiter Bankverbindung sind folgende Daten einzugeben:
- Der Name der Bank
- BIC
- IBAN

Planung
In dem Tab-Teiter "Planung" sind folgende Daten einzugeben:
- ob der Mitarbeiter bei (1) im Dienstplan erscheinen soll
- ob der Mitarbeiter bei (2) im Tourenplan erscheinen soll
- ob der Mitarbeiter bei (3) Tourenplan erscheinen soll
- Fahrzeiten als Arbeitszeiten berechnen/nicht berechnen, dient für den Tourenplan und Dienstplan

Bemerkung
In dem Tab-Reiter "Bemerkung" kann eine allgemeine Bemerkung beim Mitarbeiter hinterlegt werden.

Arbeitszeit/Gehalt
Im die im Vertrag festegetzten Daten des Mitarbeiters einpflegen.
betätigen
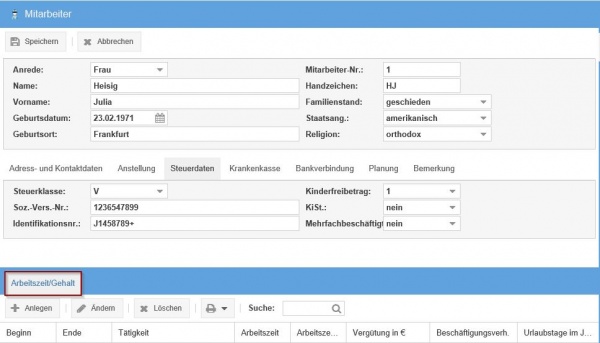
Im Fenster folgende Daten eingeben:
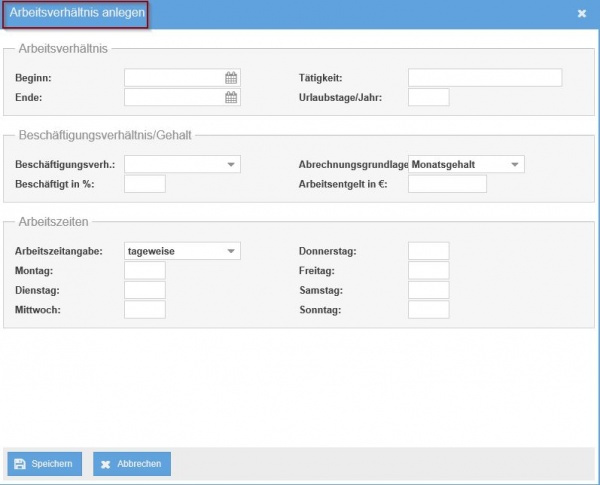
Arbeitsverhältnis: Tragen Sie den Beginn der Tätigkeit ein; Tätigkeit, die der Mitarbeiter in dem Pflegedienst ausübt; Anzahl der Urlaubstage im Jahr.
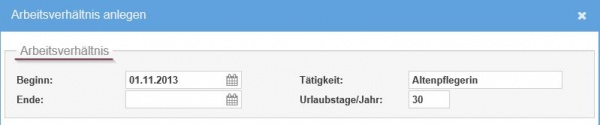
Beschäftsigungsverhältnis/Gehalt: Tragen Sie die Beschäftigungsart und die prozentuale Angabe der Auslastung ein. Der Stundenlohn oder das Monatsgehalt des Mitarbeiters (Monatsgehalt /Stundenlohn)
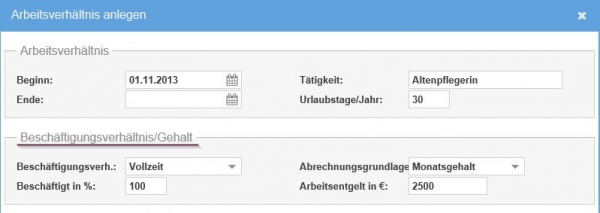
Arbeitszeiten
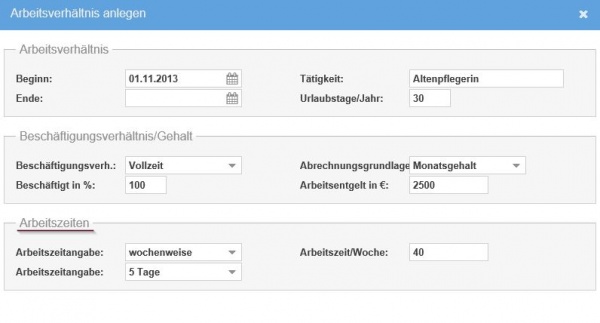
Die Arbeitszeit muss gepflegt werden, damit die Soll-Stunden in den Dienstplan übernommen werden können.
Bei der Arbeitszeiteingabe gibt es drei Varianten für die Arbeitszeitangabe:
- Tageweise
- Wochenweise
- Monatsweise
Je nachdem wie Sie die Arbeitszeitangabe eingepflegt haben, werden die Soll-Stunden ermittelt.
Folgende Daten sind zu verwalten:
Die Arbeitszeit pro Tag (Auswahlmöglichkeiten:)
- Für einen Mitarbeiter mit einer 40 Std./Woche (á 5 Tage Woche) sind im Januar die Soll-Std. 176h.
- Für einen Mitarbeiter mit einer 40 Std./Woche (á 6 Tage Woche) sind im Januar die Soll-Std. 168,23h. Auswahl ist folgende: BSP: 40% 6 = 6,67 Std. von Mo.-Sa. Montag bis Samstag mit 6,67 Std. jeweils pflegen.
Auswahl ist folgende: BSP: 40% 5 = 8 Std. von Mo.-Fr. Montag bis Freitag mit 8 Std. jeweils pflegen.
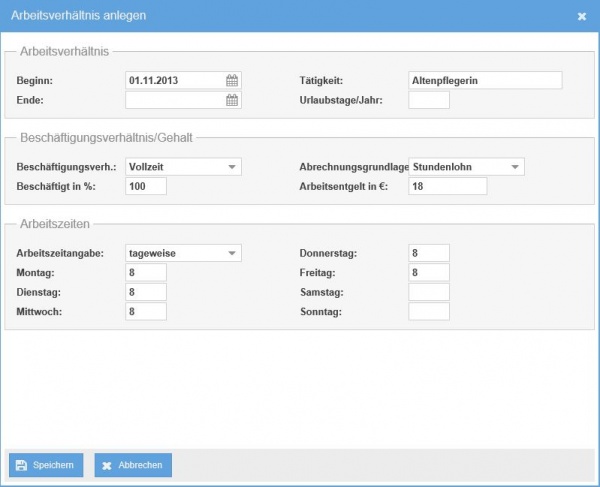
Die Arbeitszeitangabe pro Woche (Auswahlmöglichkeiten:)
Für einen Mitarbeiter mit einer 40 Std./Woche (á 5 Tage in der Woche) sind im Januar die Soll-Std. 176h.
Auswahl ist folgende:
Arbeitstage pro Woche 5 Tage
Arbeitszeit/Woche 40
Für einen Mitarbeiter mit einer 40 Std./Woche (á 6 Tage in der Woche) sind im Januar die Soll-Std. 173,33h.
Auswahl ist folgende: Arbeitstage pro Woche 5 Tage Arbeitszeit/Woche 40
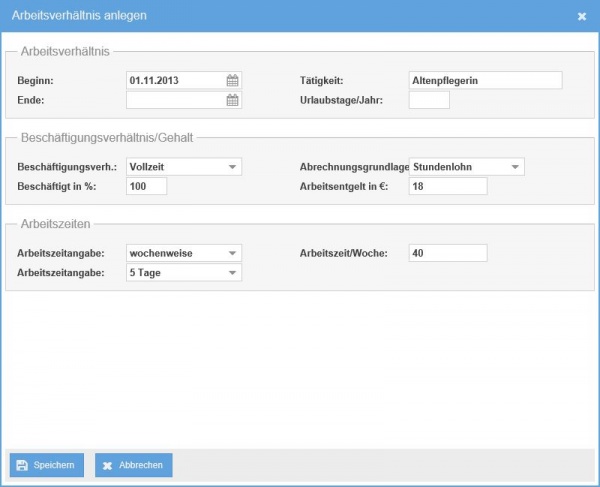
Die Arbeitszeitangabe pro Monat (Auswahlmöglichkeiten:)
Wenn Sie eine bestimmte Std.-Anzahl im Monat festlegen möchten, sollten sie folgende Auswahl tätigen:
(Diese Variante ist geeignet für Aushilfen) Arbeitstage pro Woche 7 Tage Arbeitszeit/Woche 50
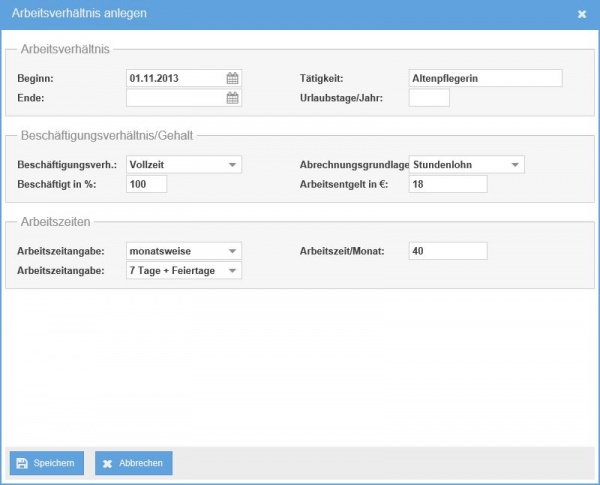
Anzeigen
Ein Mitarbeiter kann auf folgende Weise ausgewählt werden:
- In der Liste einen Mitarbeiter per Mausklick markieren
- Anschließend den anklicken.
Oder
- Mitarbeiter in der Liste mit einem Mausdoppelklick auswählen
Ändern
Eine Änderung an einem Mitarbeiter wird folgendermaßen durchgeführt:
- Einen Mitarbeiter in der Liste per Mausklick auswählen.
- Anschließend den betätigen.
Oder
- Einen Mitarbeiter in der Liste durch einen Mausdoppelklick auswählen.
Aktionen
Die Verwendung von Aktionen ist im Anwendungsaufbau beschrieben.
Filter
Die Verwendung von Filter ist Anwendungsaufbau beschrieben.
Aus der Liste der Mitarbeiter sind folgende Ausdrucken vorhanden:
- Dienstbesprechung
- Dienstbesprechung + Protokoll
- Geburtstagsliste
- Handzeichenliste (LBNR)
- Handzeichenliste (ausgefüllt)
- Handzeichenliste (leere Vorlage)
- Interne Fortbildung (Anwesenheitsliste)
- Mitarbeiter Telefonliste
- Mitarbeiterliste
- aktuelle Ansicht

Notizen
In meinpflegedienst.com ist es nun möglich, in jedem Bereich beliebig viele Notizen zu erfassen. So reduzieren Sie die Anzahl der Notizzettel, die normalerweise in einem Pflegedienst anfallen. Gleichzeitig verhindern Sie, dass Sie etwas vergessen – schließlich ist alles an einem Ort gespeichert.
In der Toolbar finden Sie nun einen neuen Button für die Notizen. Somit können Sie in jedem Bereich die Notizen erfassen oder sich anzeigen lassen.
Notizen anzeigen
Klicken Sie auf den , um die Liste der Notizen anzuzeigen. Die Notiz wird in einem Popup-Fenster angezeigt, inklusive den Erstellungs- und Änderungsdaten.
Notizen erfassen
- Klicken Sie auf den .
- Im daraufhin angezeigten Pop-up-Fenster klicken Sie auf den .
- Erfassen Sie die Notiz.
- Klicken Sie auf den .
Notizen ändern
- Klicken Sie auf den .
- Wählen Sie die gewünschte Notiz aus.
- Klicken Sie auf den .
- Nach den Anpassungen klicken Sie auf den
Notizen löschen
- Klicken Sie auf den .
- Wählen Sie die betreffende Notiz aus.
- Klicken Sie auf den .
Suche
Die Verwendung von Suche ist Anwendungsaufbau beschrieben.
Mitarbeiter anzeigen
Funktionen
Folgende Funktionen sind in der Anzeige der Mitarbeiter verfügbar:
- zurück zur Liste
- Ändern

Mitarbeiter ändern
- Klicken Sie auf den
- Daten des Mitarbeiters anpassen/erfassen
- Klicken Sie auf den
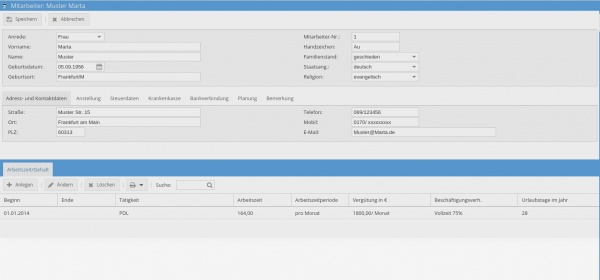
Mitarbeiter drucken
Für den Mitarbeiter können folgende Dokumente ausgedruckt werden:
- Dokumentation Poc-Antogen-Tests
- Jahresurlaubsantrag
- Mitarbeitervisite
- Nachweis über Anlieitung einer Pflegehilfskraft
- Personalstammdaten
- Schlüsselübergabe Vertrag
- Stundennachweis FD + SD
- Stundenzettel
- Urlaubsantrag
- Urlaubsantrag (Jahresplanung)
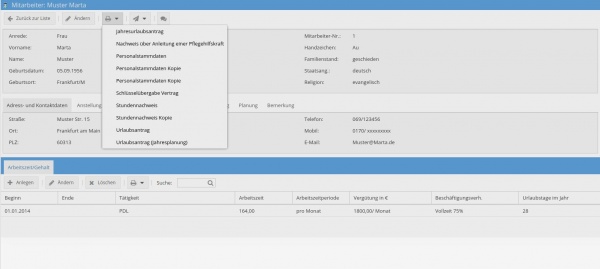
Briefverkehr
Unter dem Tab-Reiter Briefverkehr können Sie unter dem jeweiligen Mitarbeiter einen Brief erstellen. Gehen sie wie folgend vor.
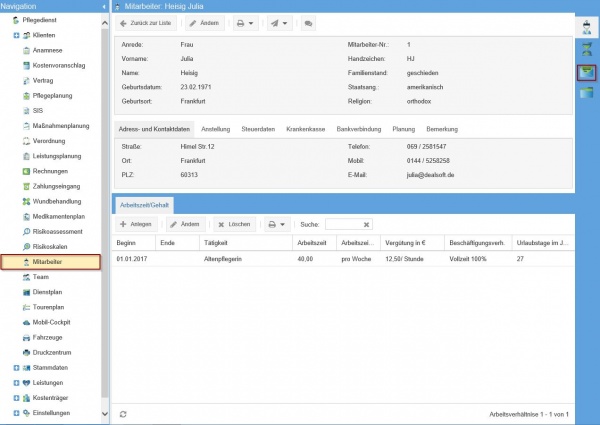
Funktionen
Folgende Funktionen sind vorhanden:
- Neu
- Anzeigen
- Löschen

Brief anlegen
Die Vorgehensweise zur Verfassung eines Briefes lautet wie folgt:
- Den betätigen.
- Eine leere Briefvorlage auswählen und aktivieren.
- Den verfassten Brief .

Wenn sie eine "leere Briefvorlage" Öffnen erscheint folgendes Formular:
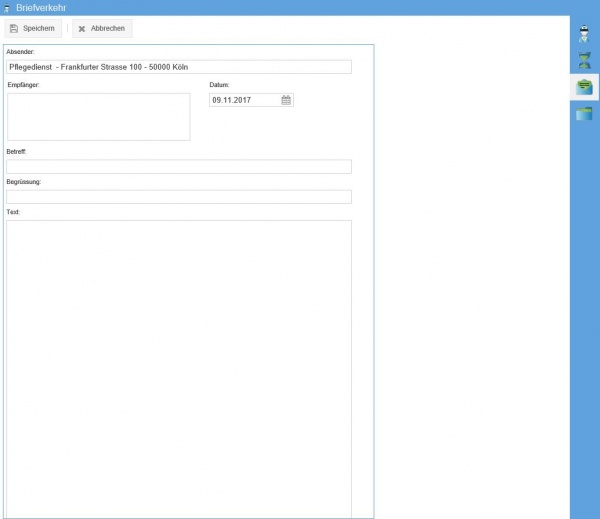
Der Absender erscheint immer; das ist die Kontaktadresse des Pflegedienstes die von ihnen in den gepflegt wurde.

Betreff: In einer leeren Vorlage tragen sie den Betreff des Briefes selbst ein.

Die Begrüßung richtet sich immer nach dem Empfänger.

Unter Text verfassen sie die zu versendende Nachricht.
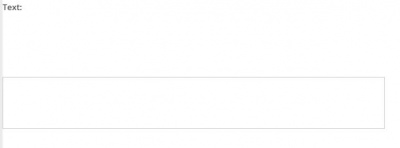
Brief anzeigen
Die Anzeige eines Briefes erfolgt auf diese Weise:
- Einen Brief in der Liste durch einen Mausklick auswählen.
- Anschließend den betätigen.
oder
- Einen Brief in der Liste durch einen Mausdoppelklick auswählen.
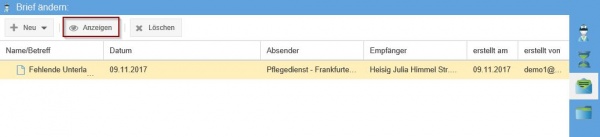
Brief löschen
Brief wird wie folgt gelöscht:
- Brief aus der Liste auswählen
- Button Löschen betätigen
- Löschvorgang bestätigen
Brief aktualisieren
Mit dem Button Aktualisieren, aktualisieren sie die Seite.
Brief ändern
Brief wird wie folgt geändert:
- Wählen Sie den gewünschten Brief in der Liste durch einen Mausklick aus.
- Betätigen Sie den
- Drücken Sie den .
- Nehmen Sie die erforderlichen Anpassungen am Brief vor.
- Bestätigen Sie die Änderungen durch Klicken auf den
oder
- Wählen Sie den gewünschten Brief in der Liste durch einen Mausdoppelklick aus.
- Klicken Sie auf den .
- Passen Sie den Brief nach Bedarf an.
- Speichern Sie die vorgenommenen Änderungen durch Klicken auf den .
Brief drucken
Die Druckoption für einen Brief steht auf folgende Weise zur Verfügung:
- Wählen Sie den gewünschten Brief in der Liste durch einen Mausklick aus.
- Anschließend betätigen Sie den .
oder
- Wählen Sie den gewünschten Brief in der Liste durch einen Mausdoppelklick aus.
- Betätigen Sie dann den .
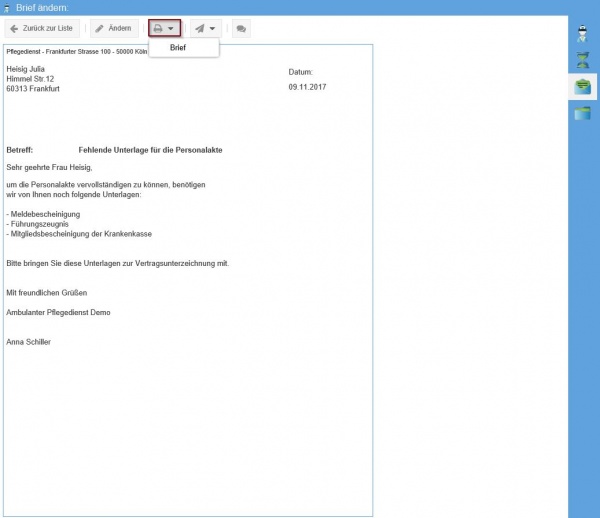
Brief senden
Den angezeigten Brief können Sie wie folgt versenden:
- Lassen Sie sich den Brief anzeigen.
- Betätigen Sie den .
- Wählen Sie zwischen den Optionen oder und bestätigen Sie Ihre Auswahl.
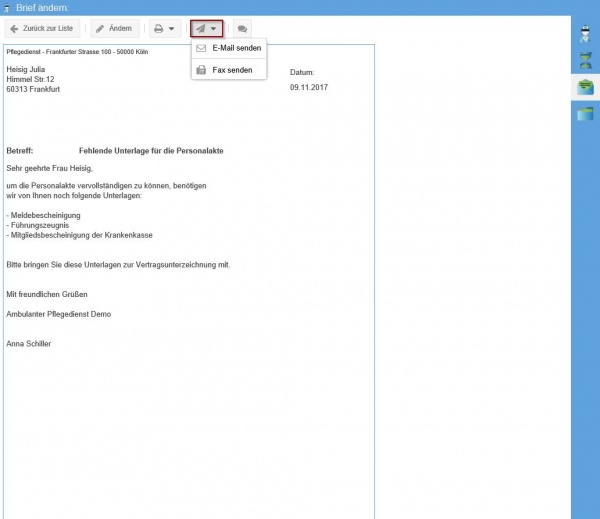
Notiz
Zu dem Mitarbeiter können Sie eine biliebige Notiz erfassen.