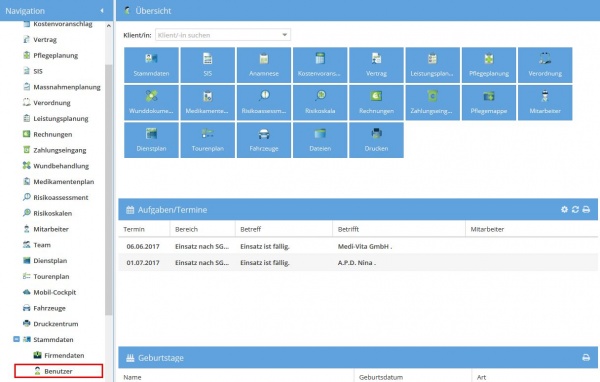Benutzer
Einführung
Die Anwendung "meinpflegedienst.com" kann von beliebig vielen Benutzern verwendet werden. Dafür ist es notwendig, neue Benutzer anzulegen und diesen Berechtigungen zuzuweisen, entweder eine oder mehrere Berechtigungen. Jeder Benutzer hat eine Rolle. In meinpflegedienst.com gibt es zwei Rollen: „Administrator“ und „Benutzer“. Ein Benutzer mit der Rolle des Administrators hat alle Rechte. Ein Benutzer mit der Rolle des Benutzers hat eingeschränkte Rechte. Er kann die Benutzerverwaltung nicht aufrufen, und der Zugriff auf weitere Bereiche ist abhängig von den vergebenen Rechten.
Verwendung
Benutzer werden in folgenden Bereichen verwendet:
Berechtigungen
Sie können jedem Benutzer Zugriffsrechte für die Standardanwendung von meinpflegedienst.com sowie für die App in den einzelnen Bereichen zuweisen. Dadurch behalten Sie die volle Kontrolle über die Benutzerberechtigungen.
Hier sind die möglichen Zugriffsrechte für jedes Modul:
- schreiben: Der Benutzer kann innerhalb des Moduls sämtliche Aktionen durchführen.
- lesen: Der Benutzer kann innerhalb des Moduls ausschließlich den Inhalt einsehen. Änderungen sind nicht möglich.
- keine: Der Benutzer hat keinen Zugriff auf den Bereich und kann ihn nicht einsehen.
Die Zugriffsrechte für die App unterscheiden sich in einigen Modulen von den Standardrechten, da die App mehrere Module enthält, in denen lediglich die Anzeige möglich ist.
Zugriffsrechte für meinpflegedienst.com Standard
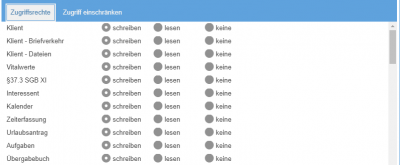
Zugriffsrechte für meinpflegedienst.com App
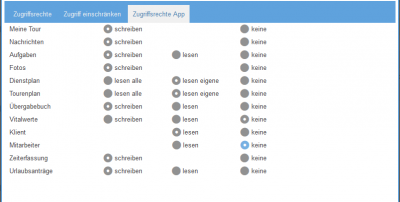
Zugriff einschränken
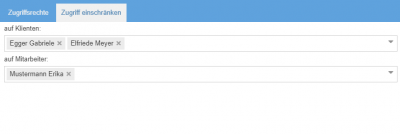
Benutzerrollen
Durch die Zuweisung der Benutzerrolle legen Sie fest, welche Berechtigungen diese im System haben sollen. Dadurch wird sichergestellt, welche Inhalte die Benutzer sehen dürfen und welche Aktionen sie in den verschiedenen Modulen ausführen können.
Im System sind bereits 3 Rollen vordefiniert:
- Administrator: Ein Benutzer mit dieser Rolle hat uneingeschränkte Rechte, einschließlich der Benutzerverwaltung.
- Benutzer: Ein Benutzer mit dieser Rolle kann sich sowohl in der Standardanwendung von meinpflegedienst.com als auch in der App anmelden. Sie können diesem Benutzer individuelle Berechtigungen zuweisen.
- App-Benutzer: Ein Benutzer mit dieser Rolle kann sich nur in der App anmelden. Auch hier können Sie spezifische Berechtigungen für die App vergeben.
- App-Unterschriftsberechtigter: Benutzer, die dieser Rolle zugeordnet sind, besitzen ausschließlich die Berechtigung, sich in der meinpflegedienst.com Mobil-App anzumelden. Innerhalb der App ist ihre Funktion auf die Unterzeichnung von Dokumenten für die ihnen zugewiesenen Klienten beschränkt. Dies umfasst insbesondere die Möglichkeit, Leistungsnachweise und andere relevante Dokumente digital zu unterzeichnen. Diese Rolle wurde speziell dafür konzipiert, den Unterzeichnungsprozess zu vereinfachen und sicherzustellen, dass nur autorisierte Personen Zugriff auf diese Funktion haben.
Neben den 3 vordefinierten Rollen haben Sie die Möglichkeit, eigene Rollen zu definieren. Dies erleichtert Ihnen das wiederholte Anlegen von Benutzern mit denselben Berechtigungen.
Funktionen

Benutzer anlegen
So wird ein neuer Benutzer erstellt:
- Klicken Sie auf den Button .
- Erfassen Sie die Benutzerdaten im angezeigten Dialog.
- Weisen Sie dem Benutzer eine Benutzerrolle zu: Administrator, Benutzer oder erstellen Sie eine individuelle Benutzerrolle und weisen Sie sie dem entsprechenden Benutzer zu.
- Klicken Sie auf den Button .
- Der neue Benutzer wird nun in der Liste der Benutzer angezeigt.
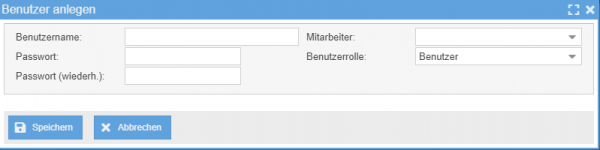
Benutzer ändern
So wird die Bearbeitung eines Benutzers durchgeführt:
- Wählen Sie den gewünschten Benutzer aus der Liste aus.
- Klicken Sie auf die Schaltfläche .
- Passen Sie die Benutzerdaten nach Bedarf an.
- Bestätigen Sie die Änderungen durch Klicken auf die Schaltfläche .
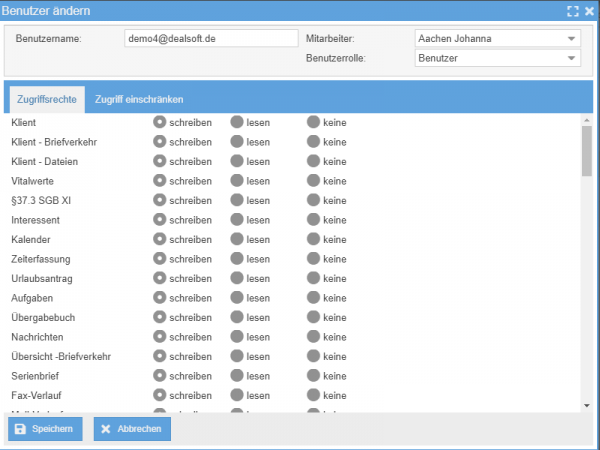
Benutzer löschen
So wird ein Benutzer aus der Liste gelöscht:
- Wählen Sie den betreffenden Benutzer aus der Liste aus.
- Klicken Sie auf die Schaltfläche .
- Bestätigen Sie den Löschvorgang.
Benutzerrollen verwalten
Die Funktion Benutzerrollen ermöglicht es Ihnen, eigene Rollen für Ihre Einrichtung zu erstellen. Dadurch können Sie Rollen für die verschiedenen Bereiche oder Funktionen definieren. Dies erleichtert die Zuweisung von Berechtigungen für neue Benutzer und sorgt für eine einheitliche Verwaltung von zukünftigen Änderungen an Benutzerrollen.
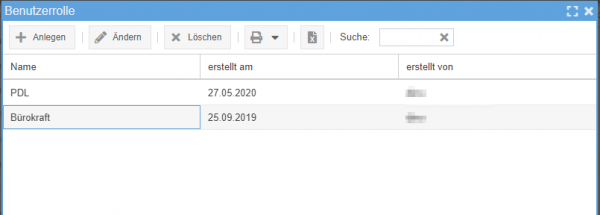
Benutzer Sperren/Entsperren
Wenn Sie einen Benutzer sperren möchten, um zu verhindern, dass er sich in die Anwendung anmeldet, können Sie ihn einfach sperren. Umgekehrt, wenn ein gesperrter Benutzer wieder Zugriff erhalten soll, können Sie ihn einfach entsperren.
Das Sperren oder Entsperren eines Benutzers erfolgt wie folgt:
- Wählen Sie den betreffenden Benutzer aus der Liste aus.
- Klicken Sie auf die Schaltfläche .
- Bestätigen Sie den Sperr- bzw. Entsperren-Vorgang.
Passwort ändern
Als Benutzer haben Sie jederzeit die Möglichkeit, Ihr eigenes Passwort zu ändern. Als Administrator hingegen können Sie das Passwort für alle Benutzer im System ändern.
Die Durchführung einer Passwortänderung erfolgt wie folgt:
- Wählen Sie den betreffenden Benutzer aus der Liste aus.
- Klicken Sie auf die Schaltfläche .
- Nehmen Sie die gewünschte Passwortänderung vor und geben Sie auch das bisherige Passwort ein.
- Klicken Sie auf die Schaltfläche .
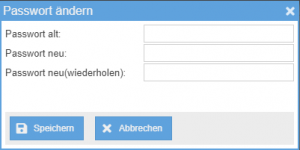
Zugangsdaten senden
Nach der Anlage eines Benutzers kann der Administrator dem Benutzer die Zugangsdaten per E-Mail aus dem System zusenden. Dabei wird für den Benutzer ein neues Passwort generiert und per E-Mail versendet.
Sie müssen den Benutzer auswählen und dann auf die Schaltfläche klicken. Gleich danach erhält der betreffende Benutzer eine E-Mail mit den Zugangsdaten.
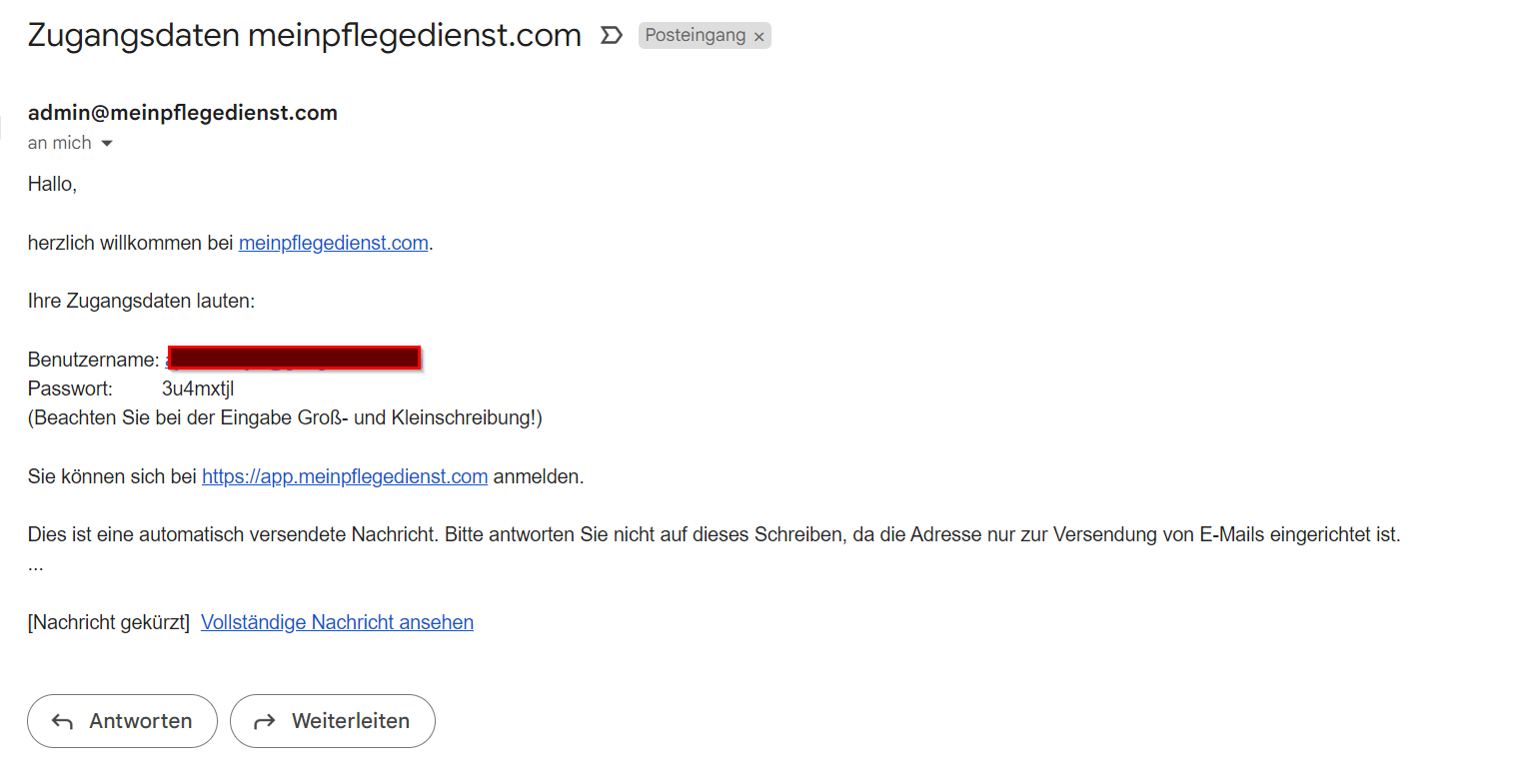
Im Bereich der Benutzer finden Sie die folgenden Elemente:
- Benutzerliste
- Aktuelle Ansicht