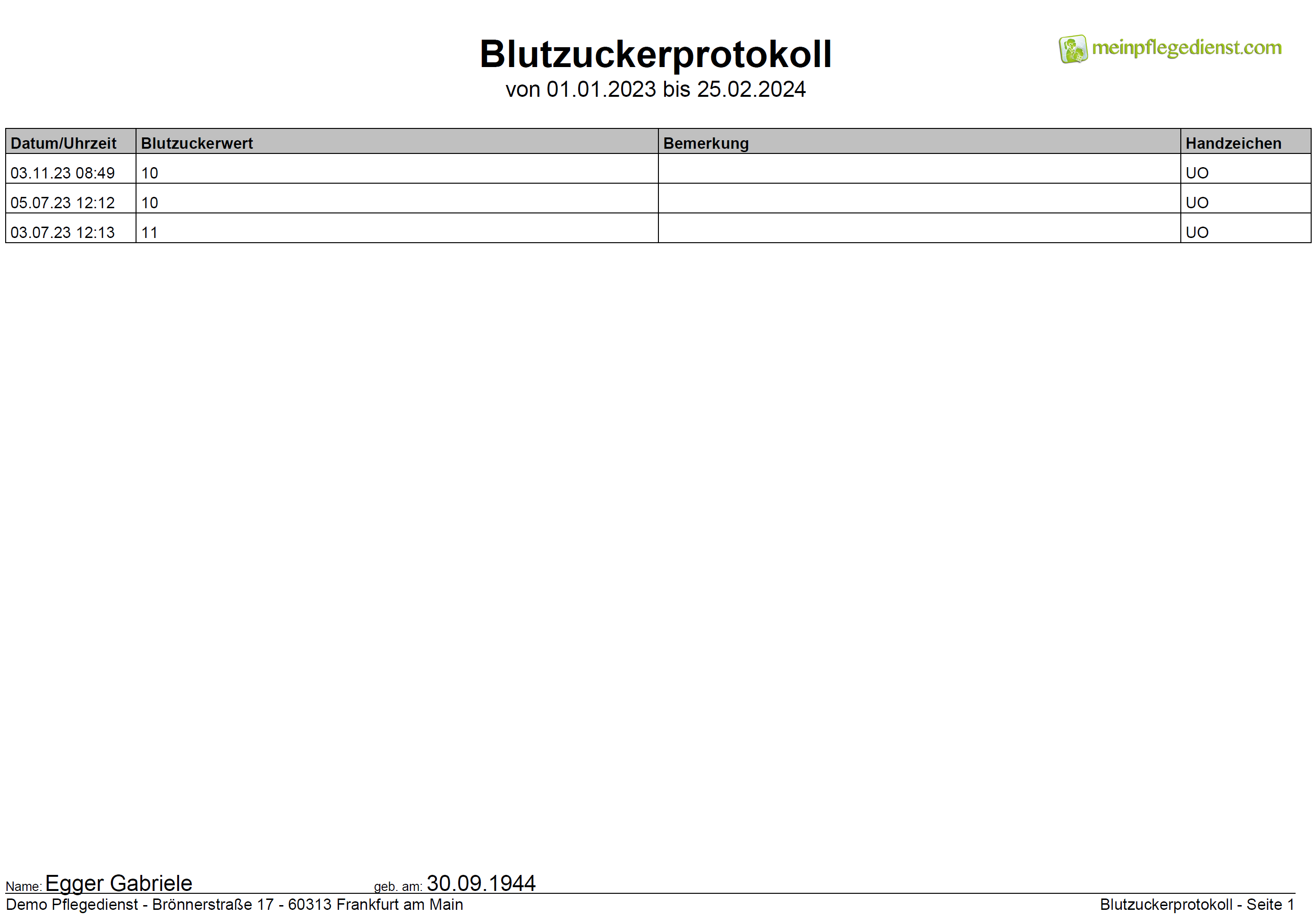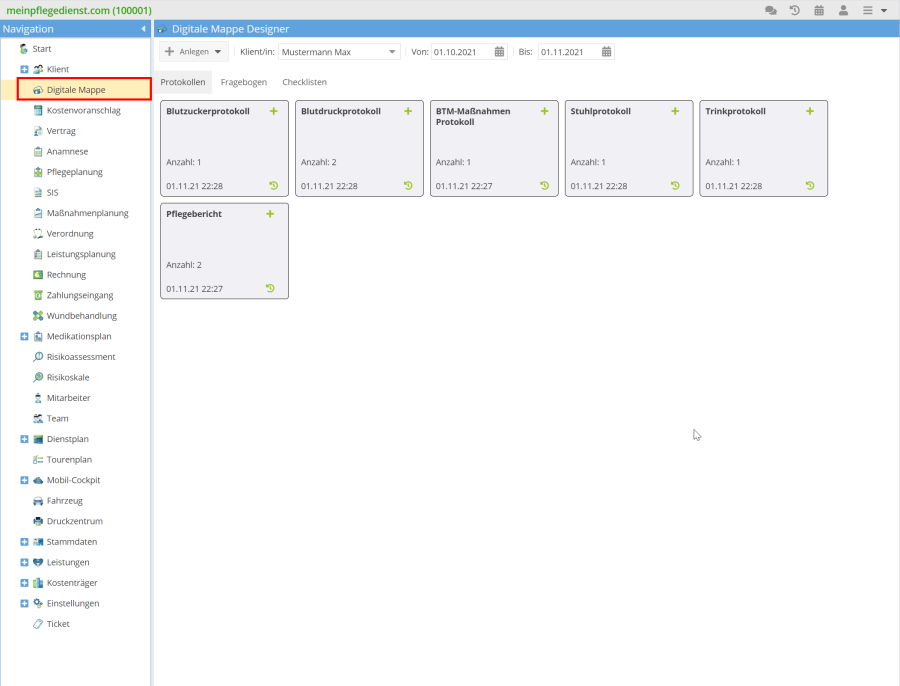Digitale Mappe
Einführung
Mit der digitalen Mappe können Sie die Pflegedokumentation digital führen. Die Mitarbeiter können vor Ort mit dem Smartphone, Tablet oder Laptop Informationen zum Klienten erfassen. Damit haben Sie jederzeit Zugriff auf alle Mappen Ihrer Klienten.
Hier wird beschrieben, wie Sie die digitale Mappe am Computer oder Laptop nutzen können. Für die Mobile Datenerfassung ist die Nutzung mit Smartphone und Tablet beschrieben.
Voraussetzung
Die Voraussetzungen für die digitale Mappe sind folgende:
- Einträge für die Mappe sind definiert und freigegeben -> Digitale Mappe Designer
Für die optimale Nutzung der digitalen Mappe sollen Sie die Mobile Datenerfassung nutzen. Damit können die Mitarbeiter bei den Besuchen die Eintäge direkt und einfach eintragen.
Prozess
Mit der digitalen Mappe können Sie die bisher papier geführte Pflegedokumentation digitalisieren.
Was kann ich mit der digitale Mappe digitalisieren?
Alle Einträge/protokolle der Pflegemappe können in der digitalen Mappe abgebildet werden.
Manche Dokumente können derzeit aufgrund ihrer Komplexität nicht abgebildet werden.
Warum soll ich die Digitale Mappe nutzen?
Die Vorteile der digitalen Mappe sind:
- Weniger Papier, weniger Kosten, Umweltfreundlich
- Informationen zu dem Klienten sind von überall zugänglich
- Bessere Lesbarkeit der Mappe
- Bessere Auswertung
- Bessere Übersicht, welche Einträge wann und wie oft gemacht worden sind
- Bessere Kontrolle, ob die EInträge regelmässig gamecht werden
Mitarbeiter schulen
Vor der Umstellung auf die digitale Mappe sollten Sie zunächst die Mitarbeiter intern schulen. Für einen reibungslosen Übergang zu einer digitalen Mappe raten wir Ihnen, einen parallelen Betrieb durchzuführen, nämlich die Pflegedokumentation sowohl in Papierform als auch digital zu führen. Wenn alle Abläufe der digitalen Mappe ordnungsgemäß funktionieren, sollten Sie ausschließlich die digitale Mappe verwenden.
Eintrag erstellen
Ein Eintrag muss immer für einen Klienten erstellt werden. Dazu wählen Sie einen Klienten aus. Nach der Auswahl werden die vorhandenen Einträge im angegebenen Zeitraum (Datum von/bis) des Klienten angezeigt. Falls das Protokoll bereits vorhanden ist, können Sie direkt über das Pluszeichen im Protokoll einen neuen Eintrag erstellen. Andernfalls müssen Sie über den das entsprechende Protokoll/Fragebogen/Checkliste auswählen.
Die Eingabe erfolgt in einem Popup, in dem das Formular gemäß der Vorgaben für die Eingabe angezeigt wird.

Nach dem die Werte erfasst sind, klicken Sie auf den Button .
Einträge anzeigen
Das Anzeigen der Werte erfolgt in zwei Stufen. Zuerst wählen Sie einen Klienten und den Zeitraum, für den die Einträge angezeigt werden sollen. Es werden alle Protokolle/Fragebögen/Checklisten für den ausgewählten Klienten angezeigt.
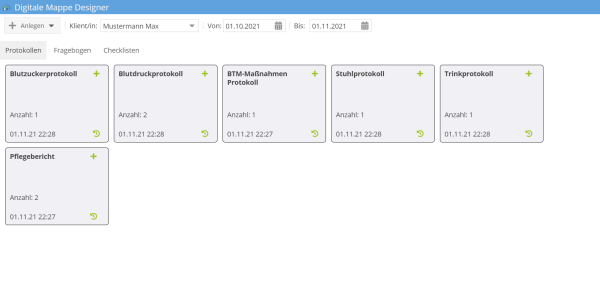
In dieser Übersicht sehen Sie schnell die Anzahl der Einträge für die Auswahl sowie das Datum, die Uhrzeit und das Handzeichen des letzten Eintrags.
Aus der Übersicht heraus können Sie zu jedem Bereich die einzelnen Einträge anzeigen. Dazu wird die Liste der Einträge für die Auswahl angezeigt. In dieser Liste werden alle erfassten Werte angezeigt.
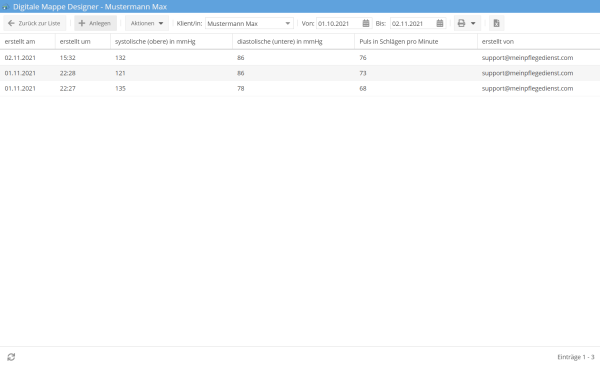
Graph anzeigen
Die Funktion zur Visualisierung von Klientendaten mittels Liniendiagramm in der Digitalen Mappe auf meinpflegedienst.com bietet eine detaillierte Ansicht numerischer Werte für individuell ausgewählte Klienten. Diese Visualisierungsfunktion erleichtert das Erkennen relevanter Entwicklungen und Muster, die für eine effektive Pflege und Unterstützung der Klienten kritisch sind. Sobald ein Klient für die Analyse ausgewählt wird, ermöglicht diese Funktion eine tiefergehende Betrachtung und Bewertung der spezifischen Daten, unterstützend zur gezielten Planung und Durchführung der Pflegemaßnahmen.
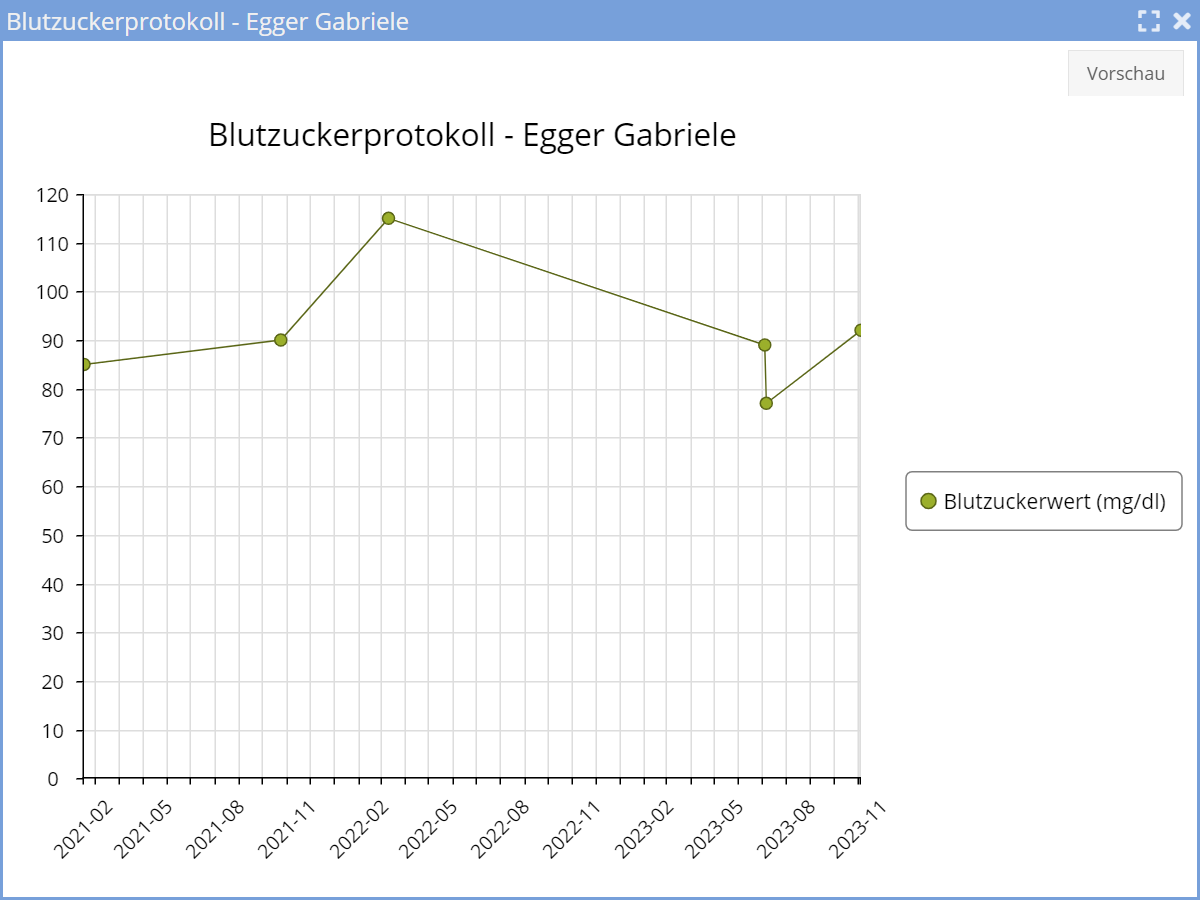
Die Anzeige der Graphen ist ausschließlich für einen einzelnen Klienten möglich. Zudem werden in den Graphen nur numerische Werte dargestellt.
Jeder erfasste Eintrag kann einzeln ausgedruckt werden. Dazu öffnen Sie die Tabellensicht für einen Bereich. Wählen Sie den Eintrag aus und klicken Sie dann auf .
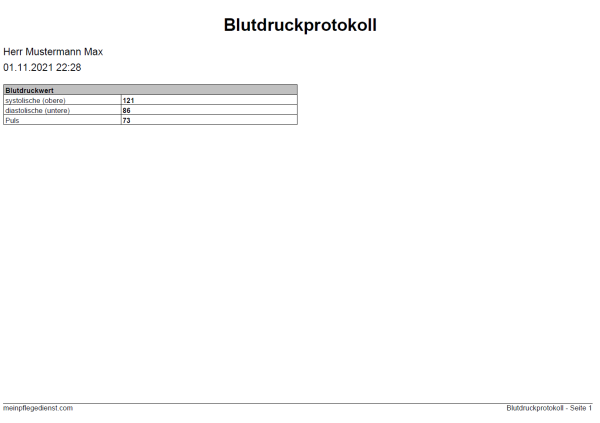
Neben dem Ausdrucken einzelner Einträge haben Sie auch die Möglichkeit, die dargestellte Tabelle direkt als PDF zu exportieren.