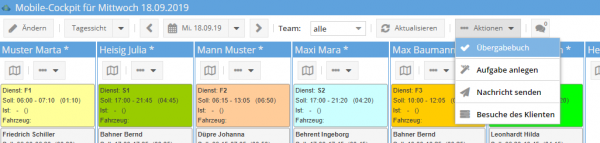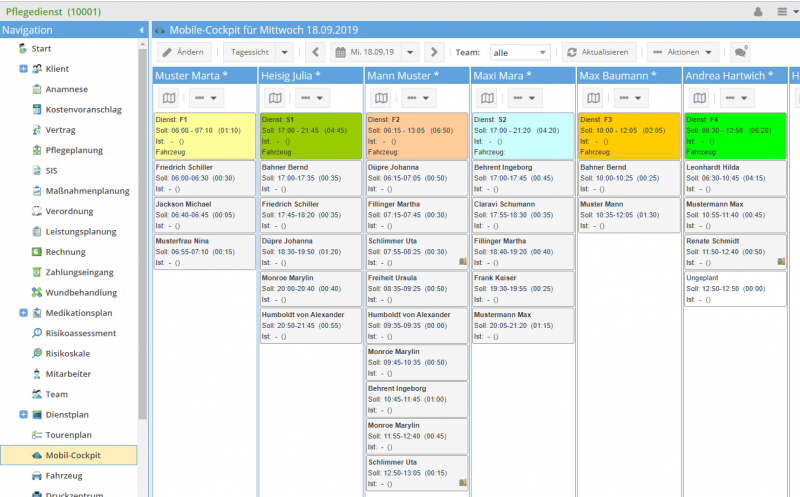Mobil-Cockpit
Einführung
Im Mobil-Cockpit sehen Sie den aktuellen Stand der Touren, welche die Mitarbeiter anhand der mobilen Geräte (Smartphones) abarbeiten sollen. Alle anfallenden Veränderungen (z.B. neue Einsätze hinzufügen oder bestehende Einsätze löschen) können Sie während der Tour erfassen. Diese Anpassungen werden bei der nächsten Synchronisierung an die App übermittelt.
Zudem können Sie sich jederzeit die abgearbeiteten Touren anzeigen lassen, um zu prüfen, was und wann ein Mitarbeiter etwas durchgeführt hat.
Voraussetzung
Für die Verwendung des Mobil-Cockpit sollten Sie folgende Daten einpflegen:
- Tourenplan- Ein erstellter Tourenplan soll für den Mobil-Cockpit freigegeben sein.
- Mobile Datenerfassung- Die Mitarbeiter sollten die App auf Ihren Smartphone installiert haben und einen Benutzer, sowie ein Passwort zum Anmelden in die App erhalten.
Die Nutzung des Mobil-Cockpits ist nur im Zusammenhang mit "meinpflegedienst.com Mobil" möglich.
Verwendung
Daten aus dem Mobil-Cockpit können in folgenden Bereichen verwendet werden:
- Dienstplan- Erstellen Sie den Dienstplan-Ist mit den Daten aus Mobil-Cockpit
- Rechnungen- Erstellen Sie die Rechnungen mit den Daten aus Mobil-Cockpit
Prozess
In diesem Abschnitt wird grob beschrieben, wie der Prozess für die Verwendung der Mobilen Datenerfassung gestaltet werden kann.
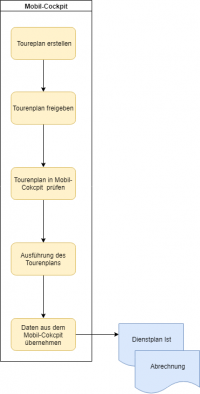
- Tourenplan wird pro Tag oder Woche geplant
- Tourenplan freigeben
- Tourenplan im Mobil-Cockpit prüfen
- Ausführung der Tour
- Daten aus dem Mobil-Cockpit in andere Bereiche übernehmen
- die Zeiterfassung für den Ist-Dienstplan, dabei werden die Zeiten einer Schicht in den Ist-Dienstplan übernommen.
- der Leistungsnachweis für die Abrechnung, dabei wird die Zeit des Besuches, sowie die erbrachte Leistung übernommen.
Sie erstellen im Modul "Tourenplan" die Tourenpläne für den nächsten Tag oder für die kommende Woche.
Nach Abschluss der Planung, geben Sie den Tourenplan frei. Die Freigabe soll für den folgenden Tag erfolgen oder für die folgende Woche gelten.
Nach Freigabe des Tourenplans, prüfen Sie die Richtigkeit der Touren im Mobil-Cockpit.
Die Touren werden anhand der App von dem Mitarbeiter abgearbeitet. Am Tag der Ausführung können Sie nur die anfallenden Änderungen im Mobil-Cockpit vornehmen, wie z.B. einen Einsatz hinzufügen oder einen Einsatz löschen.
Alle Aktionen des Mitarbeiters sind in dem Mobil-Cockpit sichtbar. Dazu gehört unter anderem: Start und Stopp eines Dienstes, Start und Stopp eines Einsatzes, neue und abgewiesene Leistungen und vieles mehr.
Sie können die Daten aus dem Mobil-Cockpit für andere Bereiche übernehmen. Dazu gehört:
Touren anzeigen
Wenn Sie das aus der Navigation auswählen, werden Ihnen die freigegebenen Touren für den ausgewählten Tag bzw. die ausgewählte Woche angezeigt.
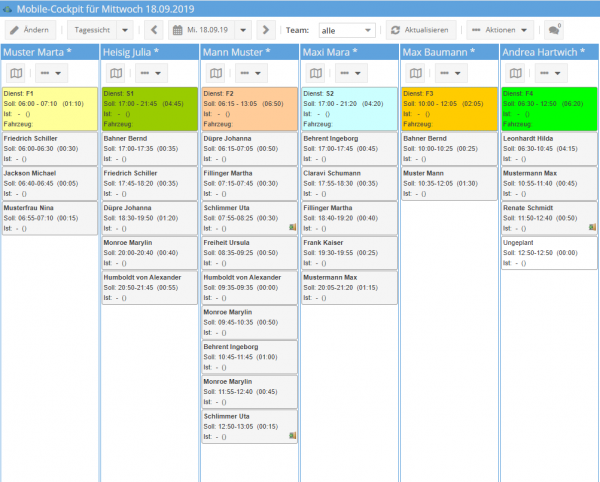
Im Mobil-Cockpit, können Sie nur freigegebene Touren sehen. Sie sehen auch den aktuellen Status der Ausführung der Touren.
Einsatz anzeigen
Um detaillierte Informationen zu jedem Einsatz anzuzeigen, klicken Sie einfach mit der Maus auf den entsprechenden Einsatz, und die Einsatzdaten werden in einem Pop-Up-Fenster angezeigt. Alle relevanten Informationen zu einem Einsatz, einschließlich Uhrzeiten (von-bis), erbrachter Leistungen, Leistungsarten und Bemerkungen, werden übersichtlich präsentiert.

Zusätzlich erhalten Sie eine Übersicht über die erbrachten Leistungen.
Wenn keine Touren angezeigt werden, sollten Sie die Touren im Tourenplan freigeben.
Tour anpassen
Sie können die Touren im Mobil-Cockpit nur unter bestimmten Voraussetzungen ändern. Dazu gehören:
- Tour wurde von der App des Mitarbeiters noch nicht gelesen
Sie können die Tour ohne Beschränkungen planen oder Sie ändern den Tourenplan und tätigen die Freigabe der Tour erneut. Bei erneuter Freigabe werden alle Daten aus dem Mobil-Cockpit überschrieben.
- Die Tour ist von der App des Mitarbeiters noch nicht hochgeladen, oder bereits gestartet worden.
In diesem Fall können Sie einzelne Einsätze in die Tour hinzufügen oder absagen.
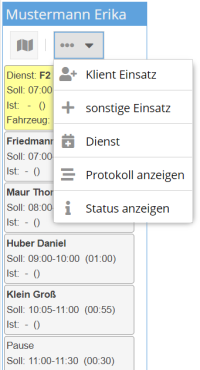
Einsatz hinzufügen
Sie können einen neuen Einsatz zu einem noch nicht beendeten Dienst hinzufügen. Das Hinzufügen des neuen Einsatzes erfolgt in 4 Schritten:
- Sie fügen im Mobil-Cockpit einen neuen Einsatz hinzu.
- Mitarbeiter erhält den Einsatz in der App bei der nächsten Synchronisierung der App mit dem Server.
- Mitarbeiter bestätigt den Einsatz in der App und mit der nächsten Synchronisierung wird die Bestätigung an den Server übertragen.
- Neuer Einsatz wird im Mobil-Cockpit als bestätigt angezeigt.
Mit dem Klick auf Klient-Einsatz kann ein neuer Einsatz hinzugefügt werden. Wenn es mehrere Dienste an einem Tag gibt, sollten Sie zuerst den Dienst auswählen, zu dem der Einsatz angelegt werden soll.

Im Popup müssen Sie zuerst den Klienten und den Besuch auswählen (Ein Einsatz ohne Besuch kann auch angelegt werden, aber wir empfehlen Ihnen immer den Besuch anzugeben). Anschließend pflegen Sie die Uhrzeit von und bis des Einsatzes. Optional können Sie eine Bemerkung hinterlegen und die Leistungsart für den Einsatz anpassen.
Neben der Einsätze der Klienten, können Sie auch sonstige Einsätze anlegen. Dazu klicken Sie auf "sonstigen Einsatz". Geben Sie die Einsatzart, sowie die Uhrzeiten von und bis ein.
Einsatz absagen
Sie können einen noch nicht begonnenen Einsatz stornieren. Das Löschen eines Einsatzes erfolgt in vier Schritten:
- Gehen Sie zum Mobil-Cockpit und markieren Sie den Einsatz zum Löschen. Dadurch wird der Einsatz lediglich für die Löschung vorgemerkt.
- Bei der nächsten Synchronisierung erhält der Mitarbeiter in der App die Benachrichtigung, dass der Einsatz gelöscht werden soll.
- Der Mitarbeiter kann das Löschen des Einsatzes bestätigen (Beachten Sie, dass die Bestätigung nur möglich ist, wenn der Mitarbeiter den Einsatz noch nicht begonnen hat).
- Nach der nächsten Synchronisierung wird der Einsatz aus dem Mobil-Cockpit entfernt.
Um einen Einsatz im Mobil-Cockpit zu löschen, klicken Sie auf den Einsatz, um ein Pop-Up-Fenster mit den Einsatzdetails zu öffnen, und klicken Sie dann auf das .
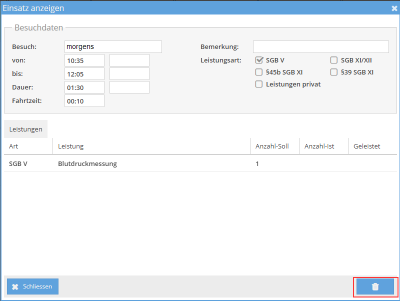
Dienst hinzufügen
Bei der Anpassung der begonnenen Tour, kann es vorkommen, dass Sie zu den Mitarbeitern auch einen neuen Dienst einfügen möchten.
Dazu klicken Sie auf . In dem angezeigten Popup wählen Sie die Schicht und geben Sie die Beginn Uhrzeit an.

Tour korrigieren
In manchen Fällen haben Mitarbeiter möglicherweise die mobile Datenerfassung nicht ordnungsgemäß oder vollständig durchgeführt. Dies kann geschehen, wenn beispielsweise der Akku des Smartphones leer ist oder wenn ein Mitarbeiter eine Leistung nicht korrekt erfasst hat. In solchen Situationen haben Sie die Möglichkeit, die Einsätze im Mobil-Cockpit nachträglich zu korrigieren. Dies ermöglicht es Ihnen, alle Vorkommnisse zeitnah im Mobil-Cockpit zu berichtigen. Für diese Korrekturen wurde eine zusätzliche Spalte hinzugefügt, in der die Soll-, Ist- und Korrekturdaten angezeigt werden.
Die Korrektur ist nur dann möglich, wenn der Einsatz zuvor vom Mitarbeiter auf seinem Smartphone hochgeladen wurde. Dies wurde so gestaltet, um sicherzustellen, dass die Datenerfassung nicht ohne die Zustimmung des Mitarbeiters bearbeitet werden kann.
Um eine Korrektur durchzuführen, klicken Sie mit der Maus auf den entsprechenden Dienst oder Einsatz und betätigen Sie dann den "Korrektur"-Button im Popup-Fenster. Dadurch werden die Eingabefelder für die Korrekturdaten angezeigt.
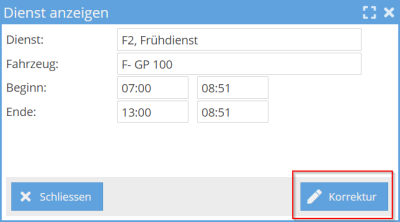
Wenn ein Einsatz oder Dienst korrigiert wurde, wird er durch ein separates Icon gekennzeichnet. Wenn Sie mit der Maus über den Einsatz/Dienst fahren, werden zusätzliche Informationen angezeigt, einschließlich des Zeitpunkts und des Verfassers der Korrektur sowie des Grundes für die Korrektur.
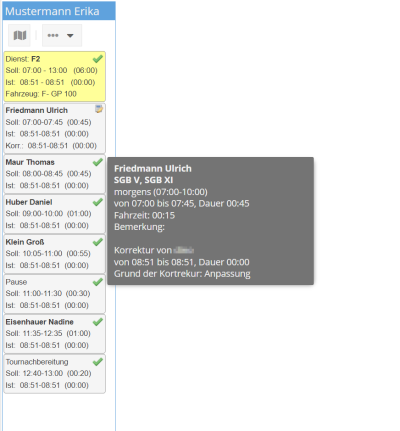
Dienst korrigieren
Bei dem Dienst können Sie die Uhrzeiten Beginn und Ende ändern. Zudem müssen Sie den Grund der Korrektur angeben.

Einsatz korrigieren
Bei der Korrektur eines Einsatzes ist es möglich die Uhrzeiten zu korrigieren, sowie die Leistungen. Sie können die Anzahl der Leistung ändern oder eine Leistung hinzufügen. Geplante Leistungen können nicht entfernt werden, wenn diese nicht geleistet sind dann soll die Anzahl 0 sein. Für die Leistungsarten gilt auch, dass nur neue Leistungsart hinzugefügt werden kann, aber die bestehenden können nicht gelöscht werden.
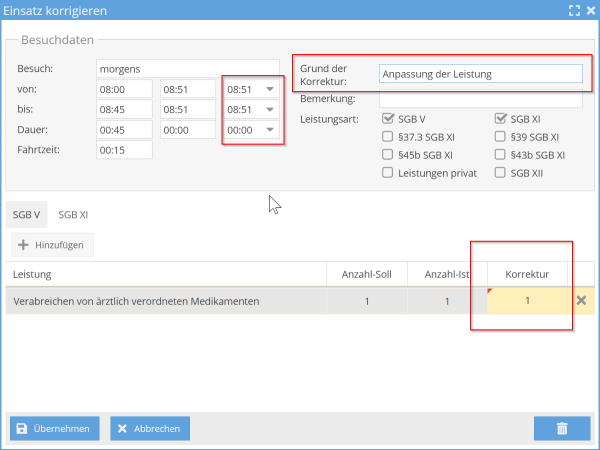
Eine Korrektur kann nicht rückgängig gemacht werden, sondern Sie können die Anzahl und Uhrzeiten auf dem Ursprungswert manuell zurücksetzen.
Funktionen

Ansicht wechseln
Im Mobil-Cockpit können Sie die Ansicht zwischen Tages- und Wochenansicht wählen.
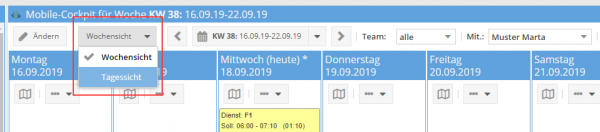
- Tagesansicht
- Wochenansicht
In der Tagesansicht werden alle Touren eines Tages aller Mitarbeiter angezeigt. Wenn Sie zusätzlich ein Team auswählen, dann werden nur die Mitarbeiter des Teams angezeigt.
In der Wochenansicht werden alle Touren eines Mitarbeiters für die ausgewählte Woche angezeigt.
Aktualisieren
Um alle Änderungen im Mobil-Cockpit anzuzeigen, wenn die Mitarbeiter die Tour mit ihren Smartphones abarbeiten, können Sie die Ansicht durch Verwendung der aktualisieren.
Google-Maps anzeigen
Sie können mit dem Aufruf der Google-Maps-Funktion sehen, wie die Route der Tour verläuft. Damit können Sie schnell erkennen, wie die Mitarbeiter die Tour fahren sollen und ob die Route gut geplant ist.
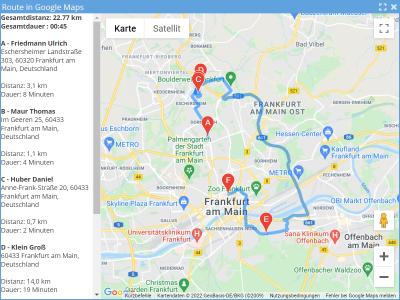
Status
Zu jedem Tourenplan wird ein Status geführt. Sie können anhand des Status ersehen, wann und von wem der Tourenplan erstellt, sowie wann der Tourenplan für die mobile Datenerfassung freigegeben wurde. Zudem können Sie auch an den Status ersehen, ob die Tour korrigiert wurde.

Protokoll anzeigen
Für die bessere Kontrolle und Nachverfolgung werden alle Aktionen von der App aufgezeichnet. Damit können Sie immer sehen:
- wann sich der Mitarbeiter angemeldet und/oder abgemeldet hat
- wann der Mitarbeiter seine Tour geladen hat
- alle Synchronisierungen der App mit dem Server. Damit können Sie feststellen, ob der Mitarbeiter Internetverbindung hatte und auch ob er alle Daten vom Server rechtzeitig erhalten hat
- alle weitere Aktionen, wie lesen der Dienstpläne, lesen der Tourenpläne, etc.
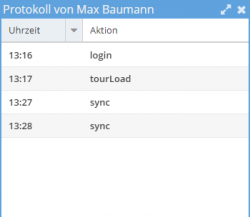
Mitarbeiter wechseln
Wenn die Tour des Mitarbeiters noch nicht hochgeladen wurde, haben Sie die Möglichkeit, in dieser Tour den Mitarbeiter zu tauschen.

Im Popup werden alle möglichen Mitarbeiter angezeigt, mit denen die Tour getauscht werden kann.
Touren löschen
Sie können eine noch nicht hochgeladene Tour löschen, was zum Beispiel der Fall sein kann, wenn sich ein Mitarbeiter krankmeldet und die Tour nicht begonnen hat.
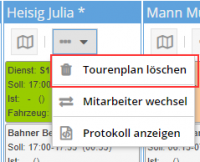
Wenn eine Tour bereits von der App des Mitarbeiters hochgeladen wurde oder bereits begonnen wurde, haben Sie die Möglichkeit, nur noch nicht begonnene Einsätze innerhalb dieser Tour zu löschen. Der Mitarbeiter muss zuerst die Tour für den Tag aus der App abweisen, sofern sie noch nicht begonnen wurde. Erst dann können Sie die Tour löschen oder bearbeiten.
Weitere Aktionen
Im Mobil-Cockpit haben Sie die Möglichkeit, verschiedene Aktionen oder Prüfungen durchzuführen, darunter:
- Anzeigen des Übergabebuchs für den ausgewählten Tag.
- Anlegen einer Aufgabe, ohne das Mobil-Cockpit zu verlassen.
- Senden einer Nachricht, ohne das Mobil-Cockpit zu verlassen.
- Anzeigen von Besuchen aus der Perspektive eines Klienten.